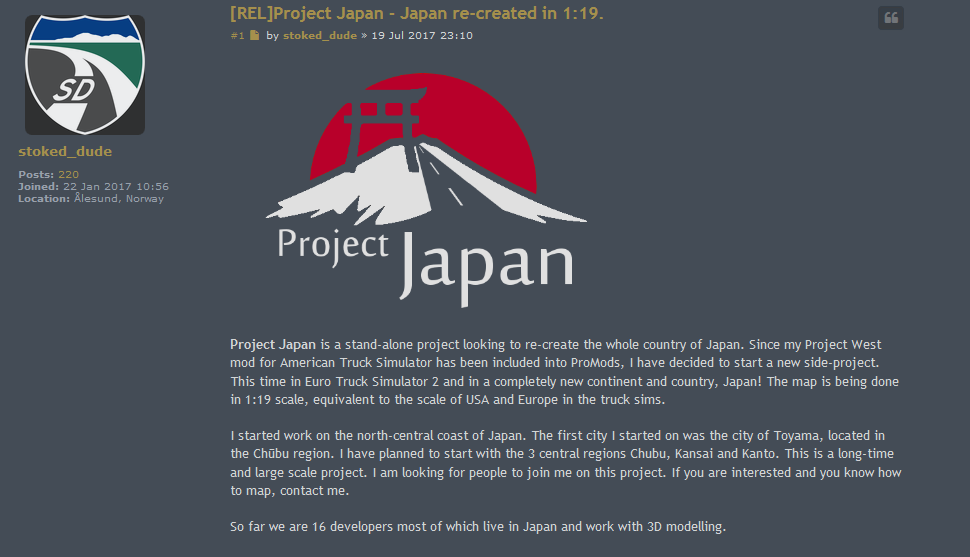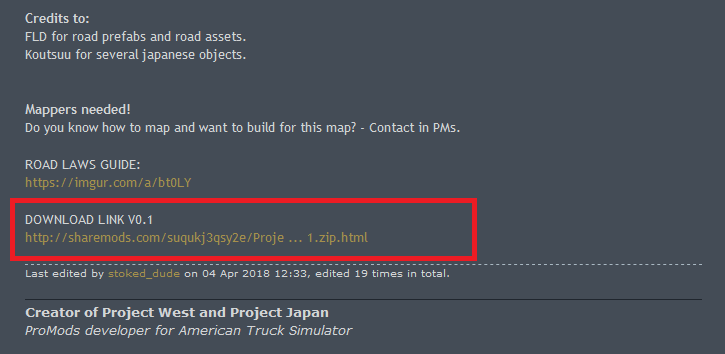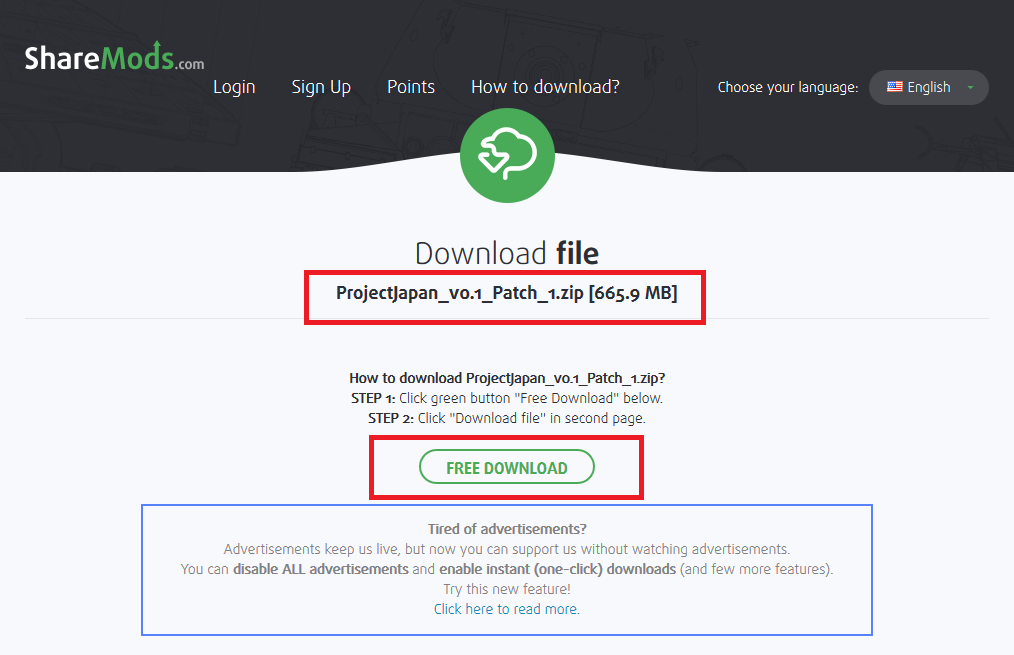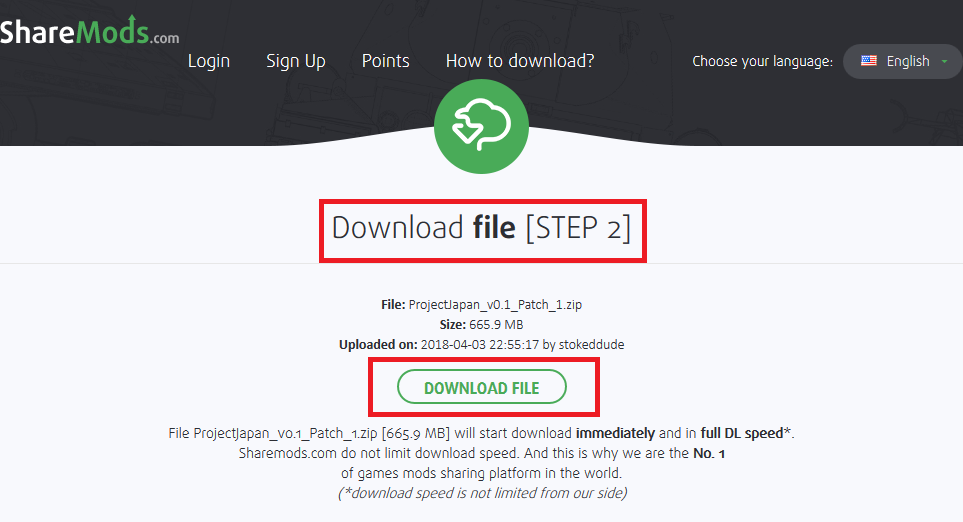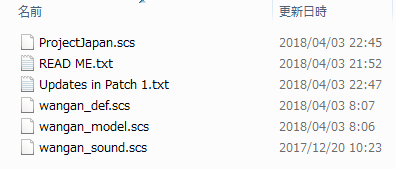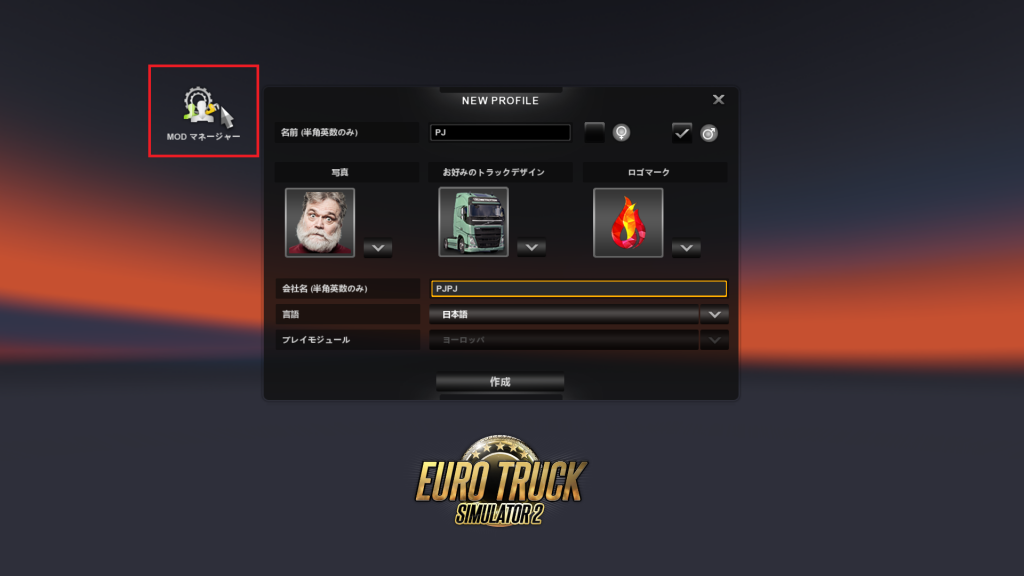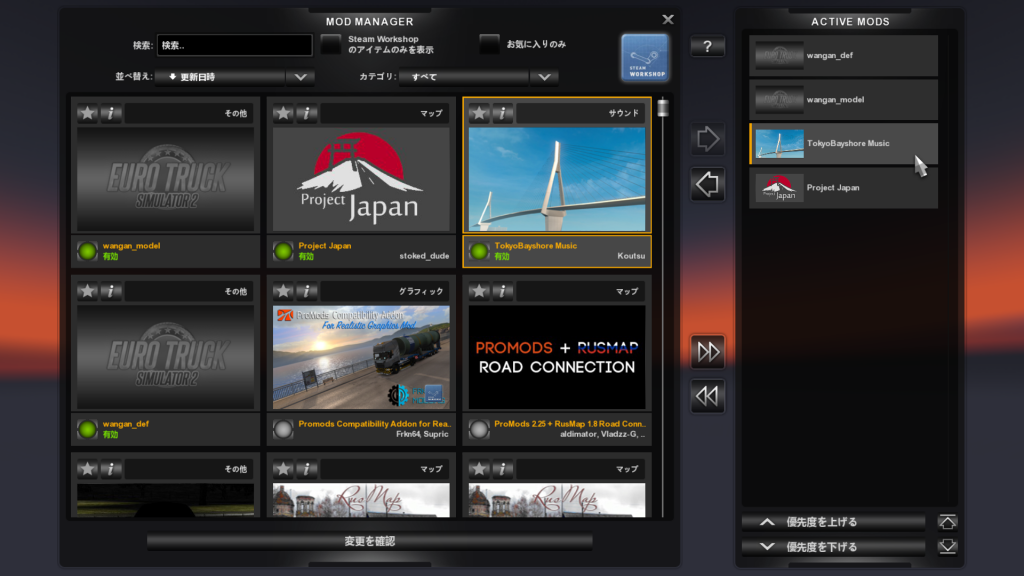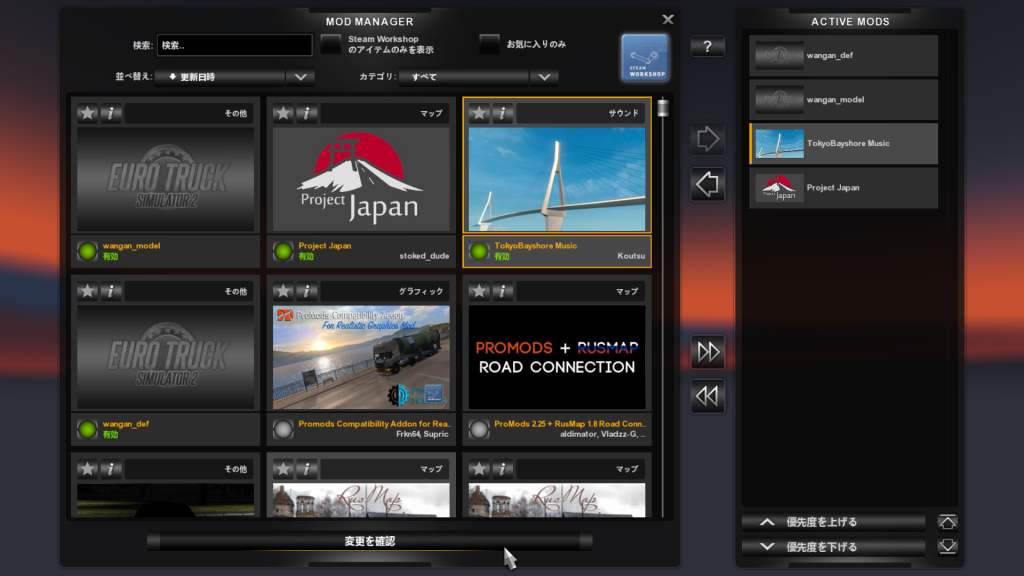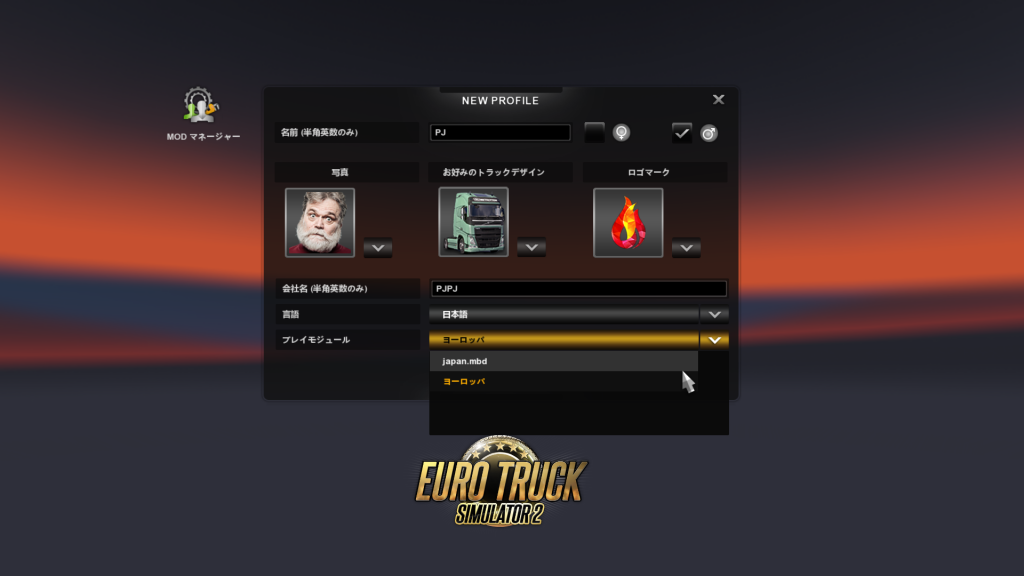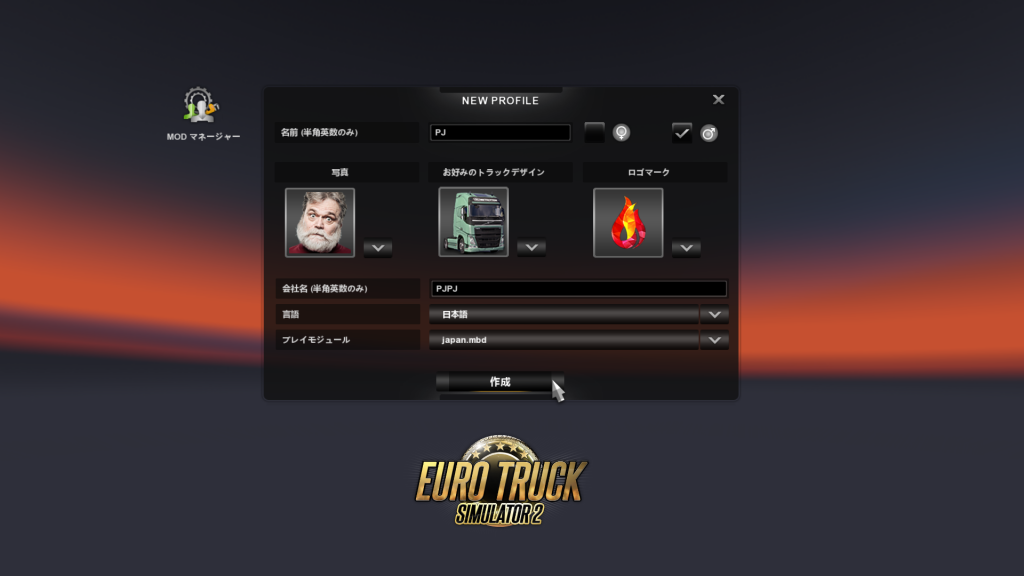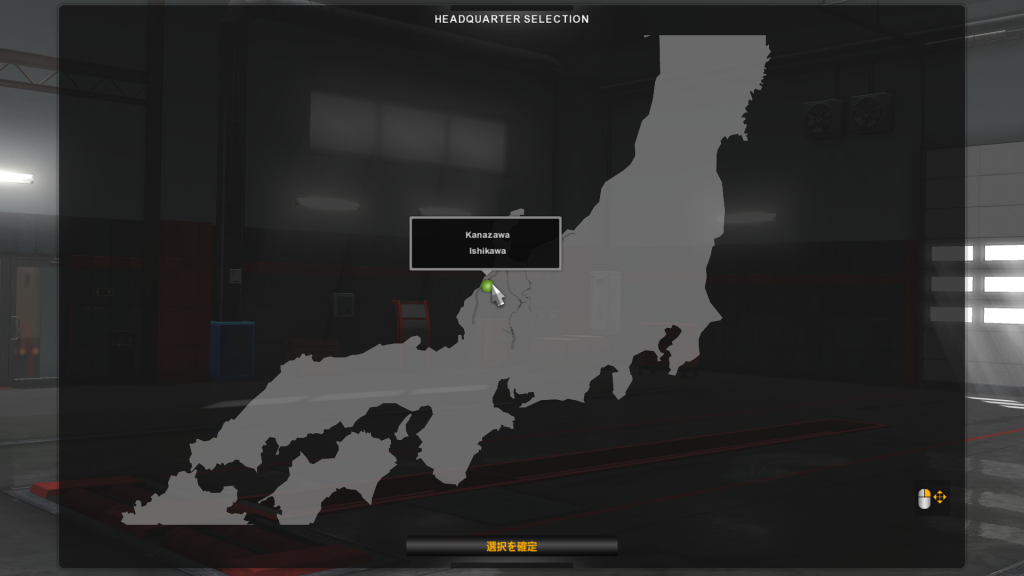2022/3/23 一部リンクを修正
記事の内容は執筆時のものです。Project Japanの更新に伴い変化する場合があります。最新の内容に従ってください。
久々のETS2の記事です。
今回のお題は、ついにModが公開された待望の日本マップ
Project Japan
についてです。
管理人がああでもないこうでもないとさんざん苦労して
なんとかMod導入までたどり着けましたので、その辺りのことも紹介したいと思います。
Project Japan Mod で金沢の風になれ!
Project Japanとはなにか
まず、ProjectJapan(プロジェクト・ジャパン)とはなにか、簡単に紹介します。
ヨーロッパを舞台にしたトラック運転シミュレーターである、
ETS2(ユーロトラックシミュレーター2)。
ProjectJapanはこのETS2に作用する改造ファイル、いわゆるModとなります。
導入することで日本の道路(現在は北陸地方の一部限定)を運転することが可能になります。
ETS2のModはSteamワークショップで簡単導入できるものと、それ以外の各種コミュニティ、例えばProModsのようにSteamとは別の有志が集う場所にて開発・配布されているものがあります。
Project Japan Modは後者であり、Steamのワークショップ外のModとなります。
この辺は今後変わるかもしれませんが、
現時点ではSteamワークショップにはModはありませんので注意してください。
という事で大事な注意点となりますが、
Steamの対象外ですので導入のハードルがやや高いです。
端的に言えば、外部サイトの正体のよく分からないファイルをダウンロードしてPC内に導入することになります。
全ての事を自己責任で行ってください。
くれぐれもProjectJapanを批判するつもりは全く0です。とても素晴らしい活動&Modだと思います。
ただ客観的に考えて、正体不明のファイルをPCに入れるのだということには変わりないので、
その辺りのことはしかと認識しておいた方が良いと思います(・_・)
とはいえ、私が実際試したところ何も不具合は起こりませんでした(今の所はだけど)のでおそらく大丈夫でしょう( ・ㅂ・)و ̑̑
Project Japan 導入の手順
Modファイルのダウンロード
Project JapanのModはこちらから入手します。
ページの一番上
こちらがProject Japanのメイン投稿です。
英語ではありますが、ブラウザの翻訳機能などを駆使して
説明書きは一度しっかりと読んだほうがいいと思います(・_・)
この投稿を下に見ていくと末端部分、
画像赤枠で囲った所にダウンロードリンクがあります。
こちらをクリックしてModファイルをダウンロードしましょう。
クリックすると次のようなページに移動します。
まず画像上の赤枠のように、これからダウンロードするファイル名がProjectJapanのものであるか確認してください。
そして下側の赤枠、
FREEE DOWNLOAD
をクリックしてダウンロードに進みます。
次の画像を御覧ください。
この様にダウンロードのステップ2へと進みますので、画像下側の赤枠、
DOWNLOAD FILE
をクリックすればファイルのダウンロードがスタートします。
サイズは現時点では660Mほどあるようなのでじっくり完了まで待ちましょう。
ModファイルをETS2のフォルダに反映させる
落としたModファイルを解凍します。
解凍すると画像のような状態になります。
これらの内次の4つ
wangan_def.scs
wangan_model.scs
wangan_sound.scs
ProjectJapan.scs
がModファイルとなります。
この4つを
C:\Users\Documents\Euro Truck Simulator 2\mod
の中へ移動させます。
※フォルダパスについては各自のPC環境で異なると思います。
要はPCのドキュメントフォルダである「Documents」を探し、その中にあるEuro Truck Simulator 2のフォルダを探し、modフォルダを探すということになります。
ここで気をつけたいのはProjectJapanのModを登録する箇所は
SteamのワークショップのModのように、Steamがインストールされているフォルダではない
ということ。ここを間違えないように作業してください。
それからダウンロードしたファイルにある、READ ME.txtは必ず1度は読んでおいたほうが良いです。
が、これだけは言いたい( -_-)
このREADMEファイルは説明があまりにも不足していて初心者がこれだけ読んでもMod導入はまず不可能。
これはProjectJapan様には大変申し訳ないのですが、
もうちっと詳しく書け(#゚Д゚)ゴルァ!!
というのが私の偽らざる本音でございます(´・ω・`)
ここがイマイチ不親切と言うか肝心なところを端折って書いてあるので、
私は導入にさんざん苦労してあちこち調べまくりました。
初心者やModに不慣れな方はこれじゃあ導入はまず無理でしょう( -_-)
以下、引き続き私の方でちゃんと導入して起動できるまで説明しますのでご安心を。
ETS2を起動してProjectJapanModを反映させよう
では先に進みます。
Modファイルをフォルダに移動させた後、ETS2を起動します。
起動したら新しいプロフィールを作成します。
※既存のプロフィールでProjectJapanを遊ぶことはできません。必ず新規プロフィールを作りましょう。
適当にプロフィールを作ります。
そしてここからが一番大事です。
プロフィールを設定したら作成を押さないで、画面左上のMODマネージャーを開きます。
ここが一番の落とし穴。
そしてREADMEファイルの説明に書いてないという・・・( -_-)
Modマネージャーの画面に移ったら、
先程ドキュメントフォルダに設定したProjectJapan関連のファイル4つ、
wangan_def.scs
wangan_model.scs
wangan_sound.scs
ProjectJapan.scs
がちゃんと反映されているかをまず確認するわけですが、
はい、ここでまた2つ目の落とし穴( -_-)
画像にある
TokyoBayshore Music
これが
wangan_sound.scs
という事のようです。
表記がいきなり全く異なるという初見殺しの仕様になっています。
なんでこんな分かりづらい仕様にしたのかと思いますが、肝心なことは
wangan_def
wangan_model
wangan_sound TokyoBayshore Music
ProjectJapan
の4つがちゃんと揃っているということ。
この4つが、もしもMod管理画面に無い場合はETS2を終了し、
手順を戻ってModファイルをフォルダへ配置するところからやり直してください。
ファイルが4つともある場合は
Modの起動順を上から
wangan_def
wangan_model
TokyoBayshore Music
ProjectJapan
の順に設定します。
Modの起動順を確認したらMODマネージャー画面の一番下、「変更を確認」をクリックします。
プロフィール作成画面に戻ってくると
画像のように「プレイモジュール」欄の選択が可能となり「Japan.mdb」が選択できるようになります。
なお上で紹介したREAD MEファイルには、
新しくプロフィールを作り、Japan.mdbを選択する
としか説明がありません。
それだけで理解するのはニュータイプでもなければ無理だと思います( ´Д`)
この辺りは今後READMEファイルの説明書きを改良してほしいところです。
画像の様にちゃんとJapan.mdbを選択したことを確認して、「作成」をクリックしましょう!
はい、この様に日本地図が表示されれば成功です!
最初は金沢スタートしか選べないようなのでこちらを選択。
これで日本MAPでのトラック野郎生活がスタートできます。
お疲れ様でした(・∀・)
実際に運転してみたので紹介
Project Japan Modを入れてドライブしてみたので少し画像を紹介します。
見事に日本の街並みになってます。
交差点はこんな感じ。
高速のゲート。狭い・・・( -_-)
これはもう完全に日本の高速道路ですなぁ(・∀・)
富山に到着。
いかにも日本風の路面標示に標識。
レーン表示も日本らしさ満載ですね。
運転した感想
とにかく道が狭く普段のヨーロッパの感覚のままでは交差点が曲がりきれないことが多々あります。
日本のトラックドライバーの方たちはこんな狭い道路を運転して日々大変なんだなぁと強く思いました(・_・)
難易度は普通のETS2より高いと感じました。
街並みの再現度は高いと思います。
ああ日本の道路を走っているんだという気持ちになれます。
(私は北陸に行ったことが無いので実際の景観どうなのかはなんとも分かりませんが。)
Project Japan Modはまだまだ開発段階なので速度制限が道路標識と合っていないなどの面は多々あります、
しかしそんなことよりも、まずは動く段階のものが提示されたという意義は非常に大きいです。
ETS2をお持ちの方はぜひ導入して遊んでみてはどうでしょうか。
またProjectJapan開発関係の方々にはありがとうと感謝したいですm(_ _)m
それではまた( ゚д゚)ノ