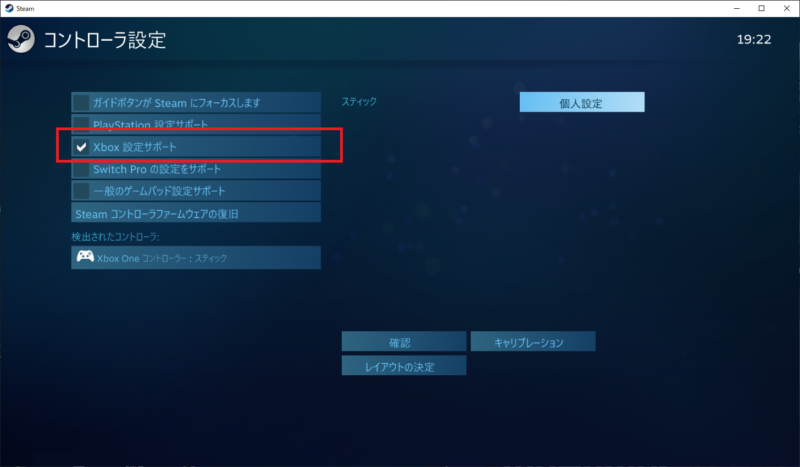先日改造を紹介したホリのリアルアーケードPS・PC用改造バージョン。
こちら、改造した直後はSteam版ストリートファイター5で順調に使えていたのですが、
翌日気合を入れてチューさんアッパー昇龍拳の練習をしようと思ったら
なぜか使えなくなってしまいました(´・ω・`)
調査と検証を繰り返してなんとかトラブル解消できましたので
紹介してみたいと思います。
作ったスティックについてはこちらを御覧ください。

併せて、当記事の内容は改造コントローラーに限らず
Steamでなんかコントローラーの認識・設定がうまくいかないなぁ…
という時の解決方法になるかもしれません。
コントローラー設定で困っている方の参考になりましたら幸いですm(_ _)m
コントローラーがおかしいんじゃなくてSteamの設定ファイルがおかしくなってる場合もある
そもそもスト5はなんかクセがある
まず色々ネット上で調べたところ、ストリートファイター5そのものが
以前よりコントローラーの認識でトラブルが起こりやすいモヨウ。
国内外を問わず、苦労されてる方も多いみたいですね…( -_-)
試しに今回の改造スティックをSteam版ソウルキャリバー6に繋いだところ、
ポン付けで特に何もしなくてもちゃんと動作します。
管理人は初代ソウルエッジのトキ時から多喜(タキ)をメインで使っております。
ていうかタキとソンミナって中の人がコロコロ変わりすぎ…(・_・)
しかしスト5の場合はどうもうまくいく時とうまくいかない時が発生して、
終いにはまともに動作しなくなってしまいました。
そこで私が実際に行った修正を紹介します。
なお事前の環境としては
- 私は普段Steamで使う「ゲームパッド」はXbox360有線コントローラーのみ
- 最初Xbox360有線コントローラーでスト5を遊んだ
- その後自作スティックを作り、繋いで正常に遊べた
- ソウルキャリバー6も勢いで購入→遊んだ後、なぜかスト5でスティックがさっぱり動かなくなった
- 修正を試みた
という流れになっています。
このあたりは個人個人で置かれた状況が異なると思いますので
全ての方が私のやり方でうまくいくかは分かりません。
ご了承ください。
また後半に出てくるSteamの設定を手動で書き換えるやり方は
私のような改造スティックに限らず
他のコントローラーがおかしいときにも解決方法になるかもしれません。
Steamの設定を確認する
改造スティックをPCに接続し、
Steamを起動→設定→一般のコントローラー設定を開くと
次のような画面表示となります。
ここでXbox設定サポートにチェックを入れます。
この改造スティックはXboxと特に関係はありません。
がここにチェックを入れないと
私の場合全くスト5で反応しませんでした(´・_・`)
これは
- まず最初に私がスト5をXbox360コントローラーで遊んだから?
- 私は普段SteamでパッドはXbox360コントローラーしか使ってないから?
- 実はこのUSBボードがXInputに対応している?(真相は分かりません)
などが関係しているかもしれませんが真相は不明です。
もしかすると⬆の画像にあるようにコントローラー名の登録時に
XboxOneコントローラー扱いにしてしまっているのが関係あるのかもしれません(これまた真相は分からんのですけど)。
とにかく調査の結果、
私はここにチェックしないとダメでしたのでチェックしてあります(´・ω・`)
なお私の場合、PS設定サポートや一般のゲームパッドサポートにチェックをしてもスト5は動きません。これは以下の解決策を実行済みでも動きませんでした。
次に同画面の「レイアウトの決定」からコントローラー設定をチェックします。
ここで最重要なのが
改造ジョイスティックによるレバー移動を
十字キーではなく左スティックに割り当てる
事です。
ついついレバーを4方向に倒して十字キー部分に割り当てたくなりますが
そうするとうまくいきません。
加えて
この設定画面自体がおかしくてボタンの所にハット0.2とか0.3とか割り当ててあるときは要注意
です。
この場合いくらジョイスティックをあれこれ操作してキーを割り当てようとしてもまともに操作ができず、深い沼にはまり込むことになります…。
私は解決方法を見つけるのに8時間かかりました( ´Д`)
という事で、この画面のみでちゃんと左スティックにレバーのキーが割り当てられればそれで良いのですが、もしもできない場合の対処法を紹介します。
Steamの設定ファイルを手動で書き換える
予期せぬ結果を招く可能性があるので、
くれぐれも慎重に&全てを自己責任において行ってください。
まずはゲームおよびSteamを終了させます。
念の為設定を行いたいコントローラーもUSBポートから引っこ抜いておきましょう。
Steamがインストールしてあるフォルダの以下の場所を開きます。
※ファイルパスはご自分のインストール環境にて適宜読み替えてください。
\configのフォルダを開くとこんな感じです。
この中に
config.vdf
というファイルがありますので、
まずはこちらをコピーして必ずバックアップを残しましょう。
失敗したら最悪の事態になりかねませんのでとにかく安全第一で(´・ω・`)
次にバックアップじゃない方のconfig.vdfをテキストエディタで開きます。
私はTeraPadを使いました。
Windows付属のメモ帳での作業はやめたほうがよいと思います。
その中にSDL_GamepadBindという書き出しで次のような箇所があります。
たぶんファイルの一番下あたりにあると思います。
※実際には⬆の記述は全て改行なしでconfig.vdf内に書かれています。
最初の数字の羅列はよく分かりませんが触らないようにします。
ここの値はたぶん人それぞれ異なるかと。
dev:xb1:Generic USB Joystickのところはコントローラーの名前だと思われます。
ここも人それぞれ異なると思います。そしてここも一切触らないように。
項目を見ていき、platform:Windowsの次からが先程のSteam画面で見た
一般のコントローラー設定の画面で表示されていたキーバインドの箇所です。
aとかbとか書いてありますよね。
以下この項目の対応内容を記載しておきます。
※各項とも右側がXbox360コントローラーでの該当箇所です。
- a:A
- b:B
- y:Y
- x:X
- start:スタート
- back:メニュー
- leftstick:左スティック押し込み
- rightstick:右スティック押し込み
- leftshoulder:LB
- rightshoulder:RB
- dpup:十字キー上
- dpleft:十字キー左
- dpdown:十字キー下
- dpright:十字キー右
- leftx:左スティックX軸
- lefty:左スティックY軸
- rightx:右スティックX軸
- righty:右スティックY軸
- lefttrigger:左トリガー
- righttrigger:右トリガー
注意してほしいのはSteam上のコントローラー設定画面にはキーがあるのに、こちらのファイルには該当箇所が抜けている事がある点。
⬆の例でもleftx:とlefty:がなぜかありません。
(だからいくらUI上で長時間あれこれ操作しても設定がうまくいかなかったのでしょう( -_-))
そこで
- まずSteamのコントローラー設定画面に対応した項目がちゃんとconfig.vdfに記載してあるのかを確認
- もしもなければ手でコンフィグファイルに項目を書き加える(順番はUI画面で見た、上から順番にが良いと思います。)
- 項目が揃っているのを確認したら、必要なキーバインドの設定値をコンフィグファイルに直接書き込む
ことで修正を行いました。
最終的に修正したものはこちらです(あくまで私の場合)。
実際にはa:のところからが大事です。
簡単に説明すると
●a,b,x,y,LB,RB,LT,RTボタンはそのまま(ここは後からでもSteamの設定画面で簡単に設定できるので)。
●スタートボタン、セレクトボタンを空白に。
これは今回の改造アーケードスティックには該当のボタンをそもそも作ってないので、変な要素を残しておくよりは割り当てない方が良いと判断し消しておきました。
※SteamのUIからだとそもそもボタンが押せないので内容の消去ができません。なのでconfig.vdfの箇所を手動で消しておくのがよいかと。
●十字キーの箇所を空白にする
ここに割当があるとうまくいきません。
●左スティックのX軸にa0を割り当て、左スティックのY軸にa1を割り当てる。
aはaxis(「軸」の意味)の略で0番と1番はなんでそれかは私には分かりませんが、とにかくこれで動きます。
※ここは使ってるコントローラーや今回の場合USBボードが持ってる軸設定で違うのかもしれません。
一度Steam上のコントローラー設定画面のUI画面のキー割り当て時にレバガチャしてみて、
自分の環境では「どの軸番号が」割り当て可能かをメモしておいた方が良いと思います。
●右スティックのX軸とY軸を空欄にする。
という設定を記述しました。
設定を書き込んだら保存してconfig.vdfを閉じます。
その後Steamを起動し、設定→一般のコントローラー設定へと進み、今書き込んだ内容が画面上でも反映されていればOKです。
この後スト5を起動したところちゃんとレバーもボタンも動くようになりました🐣
注意事項
8時間調査して得られた注意事項を書いておきます。
X360ceはいりません
ストリートファイター5とアーケードコントローラーに関してネット上で検索すると
X360ceの導入のお話がたくさん見つかると思います。
私も実際に最初はx360ceを導入して色々試しましたが全く動きませんでした。
結局アンインストールし、⬆で紹介した
Steamのコンフィグファイル修正だけで動作してます。
Steam設定の一般のコントローラ設定でXbox設定サポートに要チェック
上でも触れましたが、私の場合ここにチェックを入れないと
コンフィグファイルをいじって正常になった後でも
アーケードスティックがスト5上で動きません。
理由はよく分かりませんがとりあえずチェックを入れてます。
結局ジョイスティックが動作可能になってもスト5起動直後にレバーが反応しない事もある
これはどうもスト5側がなんかおかしいのかたまに発生します。
スト5起動後、最初の通知画面(ポイントが貰える課題の紹介等)を通り過ぎると動くようになりますが…。
ていうかSteam版スト5のメニュー画面ってPC向けのくせにマウスクリックすら受け付けない割とアレな設計なので、スト5の作り自体が微妙なんじゃないですかね。たぶん…( ´Д`)
ゲームを始めればちゃんとレバー入力できるので最初はキーボード等でメニュー画面まで進める事で対処するしかないですね。
おわりに
今回紹介した内容はあくまでも私個人の環境における解決策。
どなたにも当てはまるかはわかりませんm(_ _)m
ただ検証と修正を通して思ったのは
- 使ったUSBボードから送られるレバーの信号は2軸の情報で4方向を出している
- 故に十字キーではなくアナログスティック部分にX軸、Y軸2方向の信号データとして割り当てるのが正しい
- Steamのコンフィグ画面に対応する項目自体がconfig.vdfでは消えている事がある(なんでこうなったのか理由は不明。こんなところこれまで触ったこともない。)
- なので項目をファイルに手書きで再記述してあげればセッティングがうまくいく
- 逆に項目自体が無いといくらUI上で設定しようとしてもうまくいかない
という感じです。
なんかよく分からんけどコントローラーの設定がうまくできないなぁ…(´・ω・`)
という時はconfig.vdfの中身も見てみたほうがいいかもしれないですね。
今回の記事がSteamのコントローラー設定で困っている方の参考になれば幸いです。
結局こういうのを買ったほうが一番楽でいいんでしょうね(・_・)