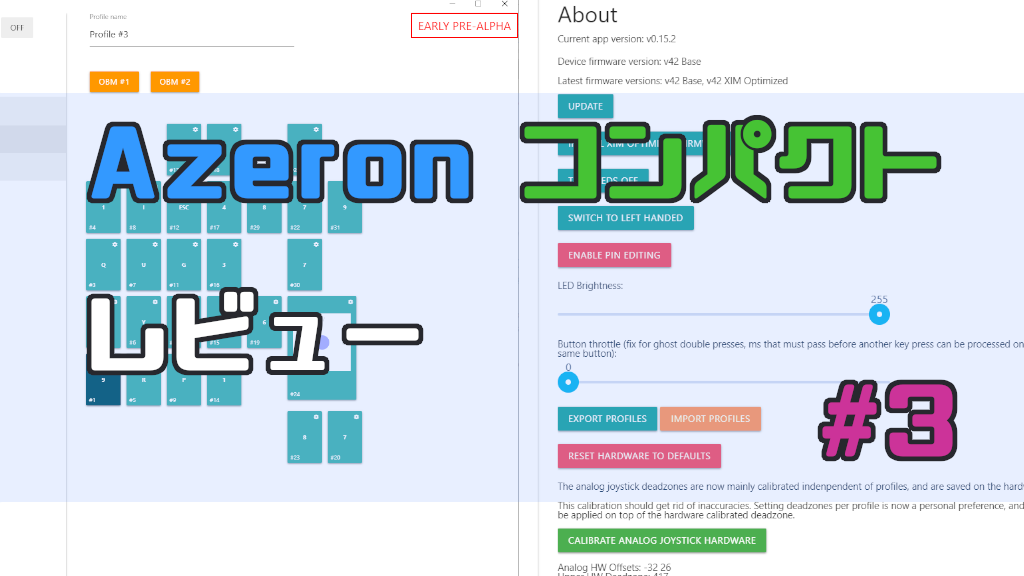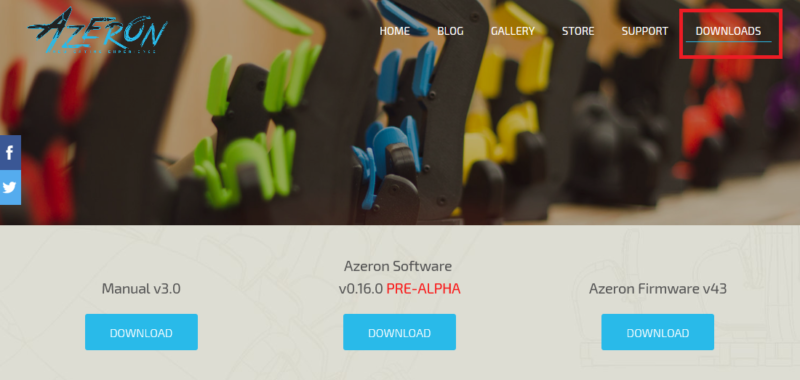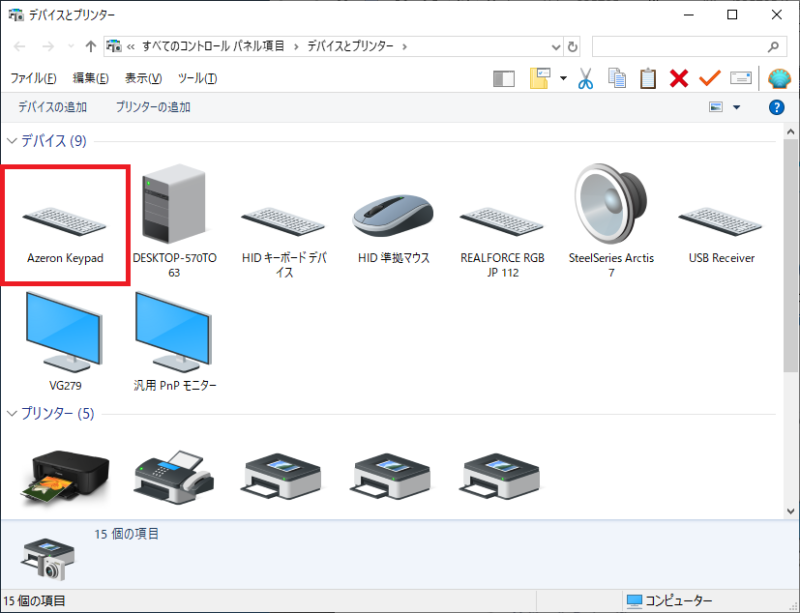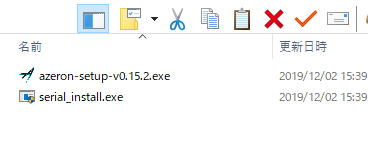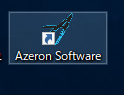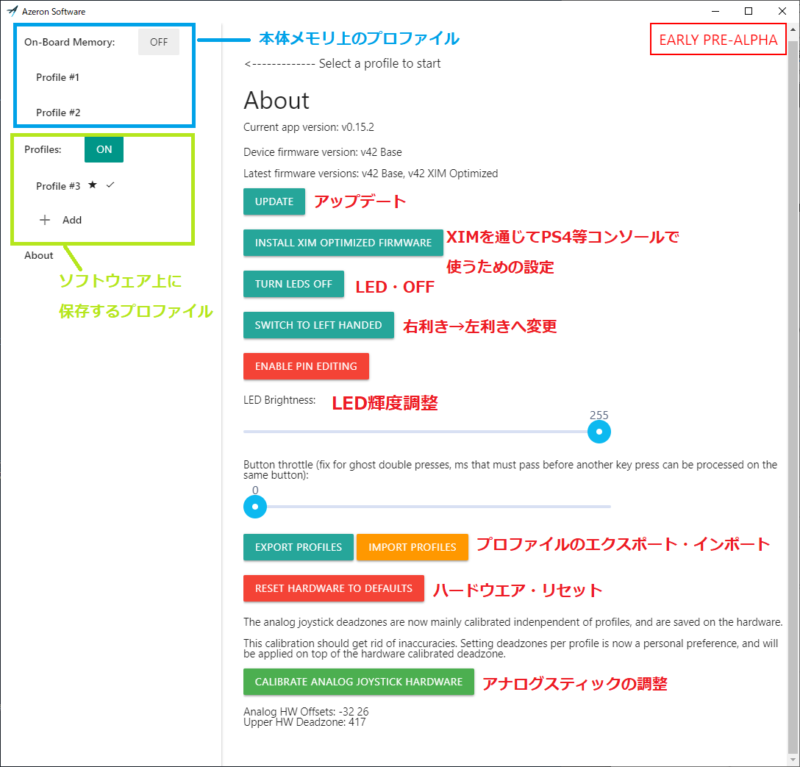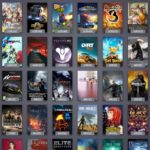遠く海の向こう、ラトビアからやってきた
Azeron キーパッド コンパクト版
のレビュー・感想の#3です。
開封の様子を紹介した#1はこちら。

外観の詳細を紹介した#2はこちら。

今回の#3は
- AzeronキーパッドをWindows 10に認識させる
- 実際にシューター系ゲームでAzeronを使って遊んでみた感想
という感じでレビューを行います。
この記事がAzeronキーパッドの購入を考えている方の
なにかの役に立てば幸いですm(_ _)m
AzeronキーパッドをWindowsに認識させる
Azeronのサイトはこちらです。
Azeronは製造時期によっては内容がちょこちょこ進化している場合があります。
作業は必ず自分でマニュアルを読み、指示に従って行ってください。
以下は私もマニュアルを読んで作業しましたが、実は間違っている、
あるいはマニュアルの内容が後日変更になっているーという可能性もあります。
ご注意ください。
必要なファイルを用意する
まずAzeronのサイトからマニュアルとドライバ関連をダウンロードしておきます。
AzeronのサイトのトップメニューからDOWNLOADSのところを選択すれば
各種必要なファイルのダウンロードページに移動します。
ページにはマニュアル、Azeron Software、Azeron Firmwareの3つがあります。
まずマニュアルは実際にAzeronをPCに繋ぐ前に一度ちゃんと読んだほうが良いと思います。中身は全部英語ですが気合でなんとかしましょう(´・ω・`)
2019年12月後半においてSoftwareの最新のものはプレ・アルファ版でしたので、私は1つ前の安定版(と思われる)をダウンロードページの下部から入手して使うことにしました。
Firmwareについては実際にPCにAzeronを接続した際にチェックした所、
最新版が最初から入った状態で送られてきていたので作業の必要がありませんでした。
ただしAzeronのファームウェア更新はファイルの更新作業時にPC側の操作に加えて
本体底部にあるボタンを押す必要があるなどちょっと大変そうです。
どうやら失敗するとヤバいタイプの更新方法っぽいですね…(›´ω`‹ )
今後作業をするときが来たらまた紹介してみたいと思います。
WindwsにAzeronを認識させソフトウェアをインストールする
※OSはWindows 10 Professionalです。他のOSの事はわかりませんm(_ _)m
マニュアルに従って作業を進めます。
「まずドライバ等を入れる前にAzeronをPCに繋げ」
ということだったのでそのままUSBポートに差しました。
マニュアルにも書いてますが、
繋ぐ際PCにUSB3.0のドライバが入ってないのにポートに差し込むのは良くないらしいので注意してください。
※詳細はマニュアル参照。
USB接続するとWindows側で「Azeron」とすぐにポップアップ通知が出てスムーズに認識されました。
USB外部コントローラーとかそんなのじゃなく、
ちゃんと一発で認識されるようにAzeron側で作ってあるようです。
この点は好印象です。
デバイスとプリンター画面を開きチェックします。
ここでAzeron Keypadと表示されていればOKです。
もし表示がない場合はシリアルドライバーの導入が必要となりますのでマニュアルに従って作業を行います。
今回は認識が無事に行われているので
次にWindowsにAzeron Softwareをインストールします。
ダウンロードしたSoftwareのファイルを解凍→展開すると次のような2つのファイルが出てきます。
serial_install.exeというファイルはシリアルドライバーです。
こちらは使わずに
azeron-setup-v0.15.2.exe
をダブルクリック→インストール作業を行います。
なおマニュアルでは「アンチウイルスソフトは切るように」という指示なのですが、私は英語を良く読まずに💦、そのままESET常駐のままでインストール作業を行いました。
ここの過程で人によってはWindows側で警告が出ることもあるようです(詳細はマニュアルに記載)。
警告が出たらマニュアルの指示に従って作業しましょう。
私の場合は警告も何も出ずインストール作業が終わりました。
Azeronソフトウェアのチェックを行う
Azeronキーパッドをつないだまま
デスクトップにこんなアイコンが出来ているので
インストールしたAzeron Softwareを起動します。
ソフトウェアの項目はこんな感じです。
私もまだ解読中で全容は理解していないのですが、とりあえず概要だけ書いてみました。
いちばん大事なのは左側にある本体のオンボードメモリのプロファイルとソフトウェア側でパターンを保存しておけるプロファイルの項目かと思います。
Azeronは本体に2つまでキーパターンを保存でき、
それらは本体に付いているプロファイル切り替えボタンで呼び出せます。
レビューの#2を参照。
ソフトウェア側で設定したプロファイルを本体側に流し込むことも出来ます。
今、試しにソフトウェア設定のプロファイルを開いてみます。
デフォルトでPCキーボードのキーが割り当ててあります。
一つ一つのキーはマウスでクリックすれば
該当するボタンを割り当て直すことが可能です。
またコンソール(PS4とか)と繋ぐ時の為にPCキーボードではなく、
ジョイスティック(コントローラー:デュアルショックとか)のボタンとして認識されるように設定を変えることも出来ます。
なおコンソール機と繋ぐ場合は要XIMとのこと(詳細はマニュアル参照)。
XIMを通せばPS4のフォートナイト等でもAzeronが使えるようです。
※私は試してないので詳しいことや実際にできるかはわかりません。
例えばアゼロンの人差し指下側のキーを押すとPS4コントローラーの◯ボタン押下に対応とかが設定できるようです。
ただ、ざっと見た所、Azeronのメニューに「PS4:◯ボタン」とかは表示されずにJoystick button 1、2、3とかそんな感じのリストから選択していくので、PS4のどのボタンがJoystick button 1に該当するのかを探っていく必要がありそう。
この辺りは今後Azeronソフトウェア側で改善されれば良いなぁと思いました。
プロファイル画面でAzeronのキーを押下・操作すると対応したキーがハイライトされ挙動がチェックできます。
画像では左下隅の9のキーが濃いグリーンになってますがこれは該当するAzeron側のキーを押した状態でカラーが変わっています。
作成したプロファイルは画像上部のOBM#1、#2で本体側に流し込むことができます。
この他、アナログスティックの方向性(角度)調整なども行えますが
私はまだデフォルトで使ってて調整に手を付けてないので紹介は割愛します(・_・)
以上がAzeronをWindowsに認識させ、初期設定を行う簡単な流れです。
Azeronを使ってゲームを遊んでみた
実際にAzeronをゲームで使ってみました。
遊ぶゲームソフトはAnthem(アンセム)です。
なので、Azeronを使ったおかげでキルレシオが云々~、ドン勝つできました~的なガチガチの競技者視点でのレビューはできないと思い断念しました(´・_・`)
あくまでもシューター系が苦手&カジュアルプレイな素人がAzeronを使ってお気楽に遊んだ感想となります。
Anthemを起動して操作設定画面を開きます。
ここでキーバインドを設定できます。
このとき、Azeron側のプロファイルは先程の2の方を有効化します。
1だとコンソールパッド用の読み込みになるのでうまくAnthemのセッティングに反映できませんでした。
PCでだけ使う、コンソールは考えてないって方はオンボードメモリのデフォルトプロファイルでない独自のプロファイルを作ってそれを#1に割り当てて利用してもいいと思います。
プロファイルの切り替えはAzeronのサイドにあるボタンを押せば行えます。
切り替えはゲーム中でもOKでした。
ボタンを押す度にLEDが2つ点灯、1つ点灯と切り替わりこれで本体メモリに保存してあるプロファイルの1番と2番を切り替えることが出来ます。
プロファイルをPCゲーム用(厳密にはPCキーボード対応という名目)に切り替えたら
あとは自分が割り当てたいAzeronのキーを押せば
Anthem側の操作がそれに対応したものになります。
AzeronのこのキーがPCキーボードのこのキーに割り当ててあったから…
というような事は考えなくてもOKです。
単に操作を割り当てたいボタンを押せばそれがAnthem側で設定されます。
またキーバインドの自由割り当てに全く対応していないゲーム(例えばPC版ライザのアトリエとか)の場合は、事前にゲーム内のキー設定表を見ながらAzeron側のプロファイル画面でキーを割り当てて使う必要があります。
Azeron側で最初から親指スティックにWASD移動が割り当ててあるのでそこはそのまま。
ジャンプボタンを人差し指の下ボタン、ダッシュを中指の下ボタン、各種スキルを人差し指、中指、薬指、小指の中央(垂直押し下げ)ボタン、後は決定やインベントリなどを親指上部の小型スティックに割り当てました。
射撃等はそのままマウスで行なえますが、やりたい人はAzeronのどこかのボタンに割り当てても面白いかもしれないですね。
私はAnthemはベータテストの時まともに操作できなかったので
これが実質ほぼ初プレイでしたが、
実際に操作すると他のシューターの様にジャンプやダッシュを例えばキーボードのCtrlやShiftなどに割り当てるよりも遥かに操作しやすいと感じました。
キーボード操作ってどこにどのキーがあるかが慣れないうちは
やっててちんぷんかんぷんになりますが、
Azeronを使えばそういう事が全く無く、
自分が割り当てたキーさえ覚えておけば後は直感的に動かせます。
人差し指を下げればジャンプ、中指を下げればダッシュ。
人差し指を下げてすぐに中指を下げれば飛行モード。
なんかスキル使うときは指を下に押す…という感じで簡単かつスムーズに操作できます。
また移動を親指のアナログスティックでできるのもとても楽です。
加えてエイムはマウスでできるのでこちらも違和感が無く楽。
また親指スティックの少し上に付いている小型スティックが非常に便利です。
こまごまとした、しかし使用頻度の多い機能はここに割り当てることで一気に快適度が上がります。
実際にAnthemを遊んでみて、Azeronキーパッドを使うことで
いわゆる「モンゴリアンスタイル」を更に数段階上のレベルに引き上げたような快適さが手に入ると感じました。
エイムに関してはマウスの方がパッドより有利ですが、逆に移動や機能ボタンの操作はパッドのボタン押下の方が楽。
Azeronはこの両方のいいところを同時に使えるようにできるアイテムだと感じました。
一方でゲームプレイ時にAzeronのちょっと良くない点も
いくつか見えてきましたので触れます。
親指スティックの押し込み機能は実質使えないと感じました。
というのもAzeronの親指スティックはゲームパッドとは異なり水平配置ではありません。
親指スティックを押下する場合、独特の角度が付いた状態で行うこと、
加えてAzeron自体が横方向の力に対して滑り止め機能が弱いのでキーパッド自体がずれやすい。
そして人間の指の構造上、親指スティックを押し込む際に小指や薬指も動きがちで、ついでに押す必要のない他のボタンも押してしまいそうになります。
親指に力を入れて押し込むために、小指や薬指がどこかをグッと掴みたがるんですよね~( ´Д`)
ズレに関しては滑り止め対策を行えば改善するかもしれないので
また試してみたいと思いますが、
入力角度が独特で素早くは押せない、つられて他の指が動くということは
ちょっと改善が難しそうなので
スティック押下は機能を別のボタンに振ったほうが良いかもしれません。
とはいえ、Azeronにはボタンが沢山あるのでどこかに割り当てればいいのかなと(・_・)
もうひとつ良くない点は
人間の指は傾いているのが自然なので小指と薬指でボタンを押すのがキツイ
これはどういうことかと言うと、
手のひらをアゼロンに乗せ、カーブした天板(パームレスト)に沿ってポジションを取ると
小指→薬指→中指≒人差し指の順で指が傾き、また高さも上がっていくのが自然な状態です。
外側の指ほど寝る感じでなだらかに傾斜がつくんですよね。
しかし一方でアゼロンのボタン自体は天板に対して水平な状態で配置されています。
なので特に小指などは指自体はかなり傾斜しているのに、ボタンは水平なので指を真下方向あるいは真っ直ぐ引いたり押したりする動作はやりにくく、
ボタン操作がスムーズに行えないといいう問題が起こります。
加えてAzeronの天板(パームレスト)自体がそのような外側の指をより傾斜へと導くようなカーブを描いており、
ますます手の傾斜とボタン位置の関係を悪くしています。
上の画像に書き込んだように、小指や薬指のキー部分を外側方向に少し回転させて傾斜を付けることができれば良いんですが…。
一応、この問題は分解してフレームにパテ盛りなどの改造を行い傾斜をもたせるか、
回転軸の機能とネジ止めを新たに作れば実現できそうな気もします。
自分の指を慣らすか、本体を改造するかちょっと考えてみたいと思います( -_-)
それから私はパームレストは「フラット」タイプを購入しましたが
これが「カーブ」タイプだとまた違うのかもしれません。
これから購入される方はオプションでカーブとフラットの両方を一緒に注文した方が良いかもしれません。
ちょっと費用が高くなるけど…(・_・)
※「カーブ」を買っても根本的には解決しないかもしれないので自己責任で。
おわりに:Azeronの簡単な感想まとめ
ということで今回はAzeronキーパッドを実際に使ってみたレビュー・感想#3でした。
まずWindowsへの接続と認識は驚くほど簡単に出来ました。
ぶっちゃけ、ラトビアの実態もよく分からん小さな企業(失礼)が作ってるのがこのAzeronキーパッドだと思います。
私はさほど実害を被ってませんが、これまでAzeron社を数ヶ月観察してきて各種対応等を見る限り、お世辞にも仕事の仕方やサポートは洗練されているとは言えません。
日本人の感覚から見たらありえないことばかりやってきてます( ´Д`)
なので本当に届くのか、ちゃんと動くのか、Windowsに認識されるのかってのは
正直言ってかなり心配だったのですが
予想外(たいへん失礼)にしっかりした物理的な作り、
そしてファーム・ソフトウェアになっていると感じました。
製品の品質面は十分に良質なレベルかと思います。
サポートや体勢なども少しずつ改善しているようにも見えますし、
量産体制も整いつつあるので、
今後メーカーとして良くはなる事はあっても悪くはならないような気もします。
ショップサイト等も最近は大きめの「やらかし」も無いようなので、これから買う人も一応安心かなと。
ただしこれまでAzeron社は割と唐突&平気で突然値段をボッタクリ釣り上げてきてるのでその点は注意です。価格面は常に改悪・改悪の連続で来ています。
キーパッドをゲームで使ってみた感触はかなりの好印象でした。
じゃあ実際Azeronが持つ全てのキーをフル活用できるのか?
と言われるとちょっと疑問は残ります。
これまで挙げたように人間の指の配置や角度の問題が事実あるからです。
しかし、じゃあよくあるシューター系のアクションゲームでそこまで多ボタン使うか?って言われると実際には使う機能も限られていると思いますし、
重要じゃない頻度の低いボタンは押しにくいところにでも配置しておけばいいので
そこまで実際は困らないかなあと思いました。
またMMOやシミュレーション用途であれば、なおさら
高速操作の必要性は落ちるので、確実にキー操作すればいいだけですしね。
上でも触れましたが、モンゴリアンスタイルを更に数段階上質にしたのがこのAzeronを使ったゲームプレイだと思います。
確かに慣れは必要なんだけど、個人的には意外と早く慣れた印象です。
ただゲームを遊ぶとAzeron本体の指の位置調整が細かく必要と感じたので、
しばらくは遊んでは位置調整~を手探りしていくことになりそうです。
価格については正直Azeronは高いと思います( -_-)
ただ競合するロジのG13は廃盤で価格高騰、しかもあれはメンブレンでキーの引っかかりがキツイ。
Razerの左手デバイスにはメカニカルキーのものもありますが、
あちらはサムスティックはあるもののキーについてはあくまでもPCキーボードの延長でしかなく独自性はありません。あれはWASD移動だけをスティックにしてあとのキー認識がキーボードでスムーズに行える人向けだと思います。
また最近は安価な中華左手キーパッドもありますが
中華パッドは正直、機能・耐久性・安全面等で色々どうかって気もします。
Azeronは各指に独立させて機能を割り当てるという、
人間が脳から直感的に行える操作へストレートに繋がっており、
これは他のデバイスでは味わうことのできない体験だと思います。
PCキーボード由来の左手パッドは「このボタンの位置は確かこの辺で…」
という無意識の手探りが脳内処理でどうしても入ってくると思うんですよね。
実際には慣れればゲームプレイは問題ないのかもしれませんが、
その慣れるまでの時間が私のようなライトゲーマーには大変です(´・_・`)
その、いつまでかかるか分からない慣れに必要な時間、
そして慣れた後でもおそらく起こるであろう、
無意識のキー配置手探りまでもまとめて全部すっ飛ばしてくれるのが
このAzeronのメリットだと思います。
このオリジナルの体験に価値が見いだせるなら価格分の内容はあるかと思います。
私は高かったけど買ってよかったと思ってます。
一度体験したらもうキーボード操作には戻れないです( ‘ω’ )و
Azeronの耐久性についてはまだなんとも言えません。
正直、スイッチのクリック感の軽さと、
中身はマウスと同じようなのでちょっと不安はあります…( -_-)
耐久レポートについてはまた今後やっていこうと思います。
ということで3回に渡って行ったAzeronのレポートでした。
私は注文して2ヶ月で届きました。
ですのでAzeronのショップにてオプションで2万円近く追加料金を払ってお急ぎ便にするメリットもそこまで無いかな~と思います。
またラトビアから発送→日本の我が家へ到着まで
このクリスマスの国際便が一年で最も混む時期にも関わらず10日弱で収まっています。
発送方法もわざわざ早い・しかも高額なオプションじゃなくてEMSで十分だと感じました。
発送の早期化に余計なお金を費やすよりは
注文時にパームレストを「フラット」と「カーブ」の2つ買ってみて自分にあうポジションづくりに投資した方が良いのかなと思います。
そして買って「カーブ」がいらんかったら私に売って欲しい…( -_-)
また何かあったらレポートを書いてみたいと思います。
この記事がAzeronに興味のある方のお役に立てましたら幸いです。
それではm(_ _)m