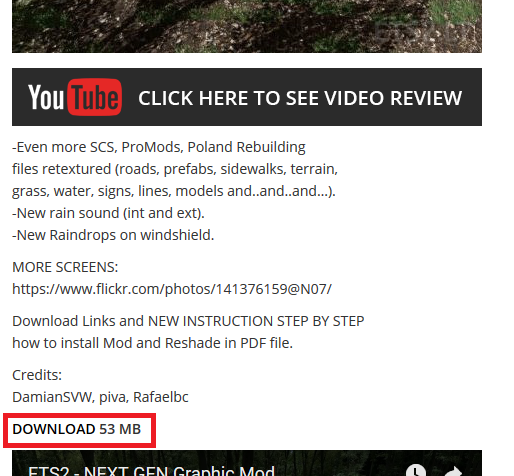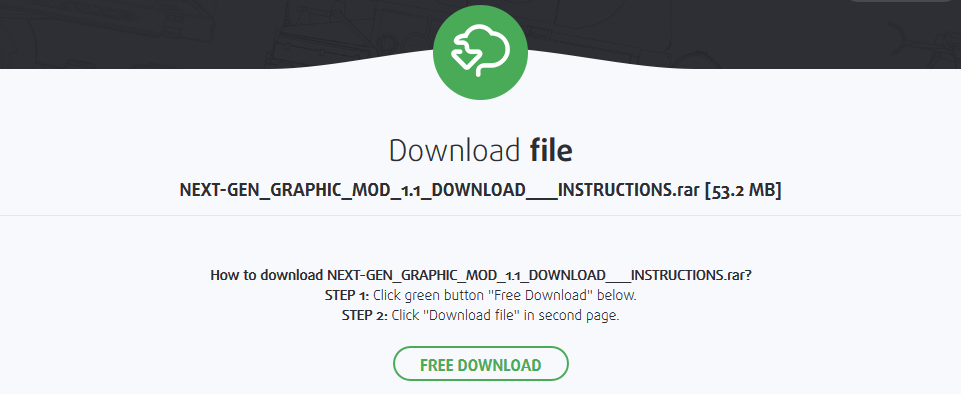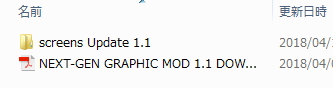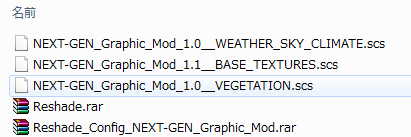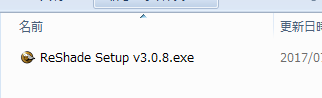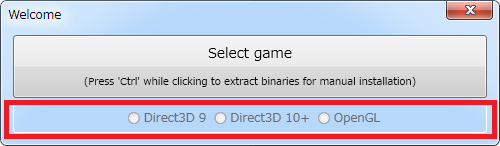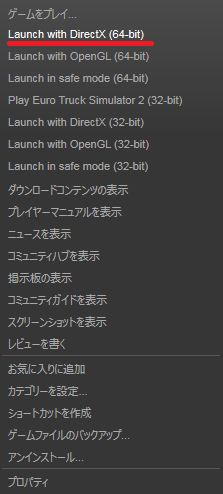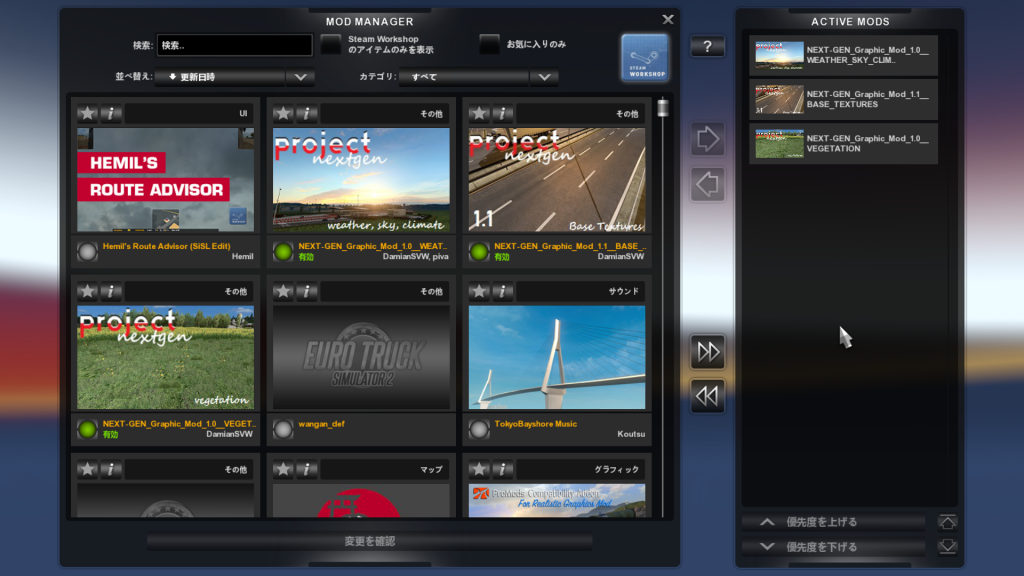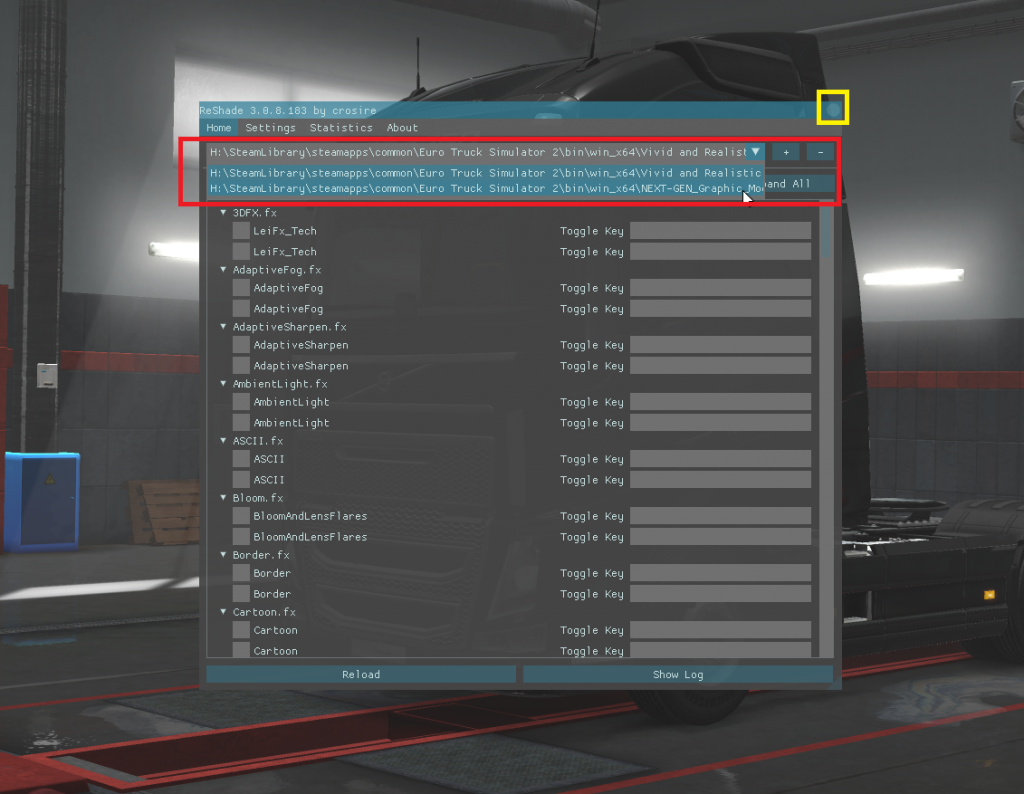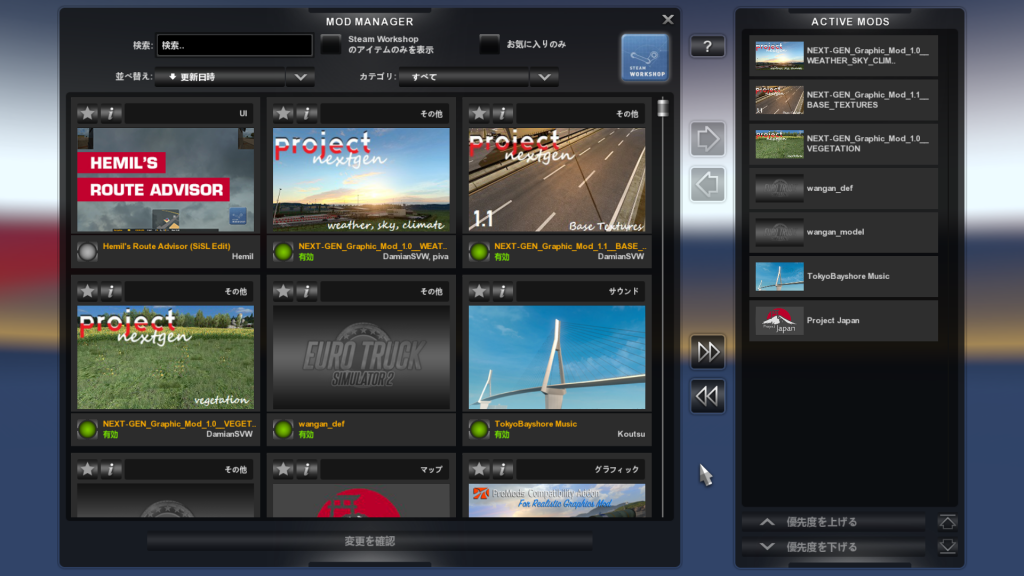ユーロトラックシミュレーター2(ETS2)に今話題のグラフィック改善Mod
NEXT-GEN GRAPHIC MOD
を導入する方法を紹介します。
日本MAP導入Modである、ProjectJapan(プロジェクト・ジャパン)とも共存させることができます。
本記事のNEXT-GEN GRAPHIC MODはバージョン1.1を対象としています。
NEXT-GEN GRAPHIC MOD 導入の手順
NEXT-GEN GRAPHIC MOD とは
今回紹介するNEXT-GEN GRAPHIC MODはETS2のグラフィック(見た目)を色々と調整してくれるModです。
どちらかと言えば影の描画と濃い色合いの描画を強化するような傾向があります。
文章で説明するよりも映像の方が良いと思いますのでこちらを御覧ください。
期待できそうですね(・∀・)
必要なファイルの入手
まず注意事項として、
NEXT-GEN GRAPHIC MODは、Steamワークショップ外のModになります。
ですので
導入に関しては最初から最後まで全て自己責任
でお願いしますm(_ _)m
Mod導入説明ファイルの入手から行いましょう
この説明ファイル入手に関してはModに慣れた方なら飛ばすことが可能ですが、
正直、ファイルを手元に置き一度目を通したほうが良いと思います。
なぜ導入説明ファイルが必要かと言いますと、
NEXT-GEN GRAPHIC MODを紹介している、複数のYouTube動画(上で紹介したものも含む)には
Mod構築に必要なファイルとしてダウンロード先が動画概要欄に記載してあるものが多いです。
が、それが本当に必要なファイルなのか、
実はなにか良からぬファイルではないのか
その辺が全く不透明なんですよね(´・_・`)
加えてよほどの熟練Mod導入者でなければ
ファイルを直接落としかき集めて実際の導入までスムーズにたどり着く
というのは難しいと思います。
ですので面倒でもNEXT-GEN GRAPHIC MODの説明ファイルをちゃんとダウンロード→内容をよく読んで作業を進めることをおすすめします。
前置きが長くなりましたが、説明ファイル入手の作業を進めていきましょう。
NEXT-GEN GRAPHIC MODの紹介ページに行きます。
こちらのページを下へスクロールしていくと
画像の赤枠で囲った箇所にリンクがありますので、
こちらの「DOWNLOAD」をクリックして
NEXT-GEN GRAPHIC MODの説明ファイルをダウンロードします。
※ダウンロードするのはあくまでも説明ファイルであってModの本体ファイルではありません。
DOWNLOADをクリックすると次の画像のようなページが表示されます。
まずこれから落とすファイル名が
NEXT-GEN_GRAPHIC_MOD_1.1_DOWNLOAD___INSTRUCTIONS.rar
であることを確認してください(この箇所の表記は今後Modのバージョンが変更されれば変わると思います)。
画像下側、緑文字の「FREE DOWNLOAD」をクリック。
すると、画面が遷移してダウンロード STEP2のページに移ります。
内容をよく確認して緑文字の「DOWNLOAD FILE」をクリック。
これでNEXT-GEN GRAPHIC MODの説明ファイルが手に入ります。
説明ファイルの中身をよく読む
ダウンロードした説明ファイルを解凍するとこのような感じになります。
(フォルダはバージョン1.1版でのスクリーンショット画像です。)
PDFのファイル、
NEXT-GEN GRAPHIC MOD 1.1 DOWNLOAD & INSTRUCTIONS.pdf
がMod導入の説明ファイルになります。
こちらのPDFは英語ですがわかりやすい説明になっていますので、
ぜひ一度目を通した方が良いかと思われます。
以下PDFファイルに書いてある内容に沿って作業を進めていきます。
NEXT-GEN GRAPHIC MODに必要なファイルを入手
Modに必要な5つのファイルをダウンロードしていきます。
1.base textures(ベースとなるテクスチャ):
2.vegetation(植生ファイル):
3.weather, sky, climate(水面、空、気候のファイル):
4.Reshade config(リシェイドの設定ファイル):
5.ReShade 3.0.8.183 by Crosire(リシェイド本体):
それぞれダウンロードのやり方は先程の説明ファイルの時と同じです。
注意点としてはファイルサイズの大きい、weather, sky, climate(水面、空、気候のファイル)は時間帯によってはダウンロードに失敗することがあります。
私も1度目は96%まで進んで途中で止まってしまい、最初からやり直しとなりました( -_-)
失敗した場合は再チャレンジして、なんとか5つのファイルを集めましょう!
どうしても連続してダウンロードに失敗する場合、ダウンロードする時間帯を変えてみるのもおすすめです(日本時間の昼間が比較的空いている印象)。
ファイルを適用させる
5つのファイルをダウンロードするとこのようになります。
これらのうち、拡張子が.scsの3つ、
NEXT-GEN_Graphic_Mod_1.1__BASE_TEXTURES.scs
NEXT-GEN_Graphic_Mod_1.0__VEGETATION.scs
NEXT-GEN_Graphic_Mod_1.0__WEATHER_SKY_CLIMATE.scs
この3つをETSのModが入っているフォルダ、
C:\Users\Documents\Euro Truck Simulator 2\mod
の中へ移動させます。
※フォルダパスについては各自のPC環境で異なると思います。
要はPCのドキュメントフォルダである「Documents」を探し、その中にあるEuro Truck Simulator 2のフォルダを探し、modフォルダを探すということになります。
こちらのフォルダはSteamワークショップで手に入れたModが入っているフォルダとは異なりますので、間違えないよう気をつけましょう。
次にダウンロードした5つのファイルのうちの一つ、
Reshade.rar
を解凍します。
解凍するとこのようなファイルができますので、これらを全て
\STEAM\steamapps\common\Euro Truck Simulator 2\bin\win_x64
へと移動させます。
こちらも個々人でフォルダパスが異なると思いますが、要はSteamのフォルダでETS2のゲームがインストールしてあるフォルダまで移動し、それ以下の\bin\win_x64へとパスを辿るという形になります。
次の作業はReShadeのETS2への適用です。
\STEAM\steamapps\common\Euro Truck Simulator2\bin\win_x64\Setup (Optional)
へと移動します。
これは先程移動させた、Reshade.rarの中身の一つ、Setup (Optional)フォルダを開くということになります。
そちらを開いたら、
このようになっていますので、
こちらのReShade Setup v3.0.8.exeをダブルクリックで実行します。
実行するとこのような画面が立ち上がります。
まず上側の Select game をクリックします。
そして
\STEAM\steamapps\common\Euro Truck Simulator 2\bin\win_x64\eurotrucks2.exe
を選択(ETS2のゲーム実行ファイルを選択)します。
そして問題が画像赤枠で囲った箇所( -_-)
こちら3つの選択肢がありますが、
NEXT-GEN GRAPHIC MODの説明PDFにはどれを選べばよいのか説明はありません。。。
ReShadeインストールはどのタイプを選べば良いのか
ということでReShadeはどのタイプを選んでインストールすれば良いのか。
試しにテストしてみたところ、Direct3D 9、Direct3D 10+どちらでも問題なくインストールできます。(OpenGLに関しては今回はテストしませんでした。)
でもそれだけではどちらを採用すれば良いのか判断できないため色々調べて、こちらの動画にたどり着きました。
動画の4:30辺りからReShadeインストールの説明箇所になります。
スペイン語なので何を言ってるのかサッパリですが、こちらのセニョールはDirect3D 9を迷うこと無く選択しています(゚д゚)!
・・・という事で私も動画にならってDirect3D 9を選択することにしました。
実際、Direct3Dの9でも10+でもどっちでも良いのだろうとは思いますが、この辺りは自分のPC環境+色々テストしてみて好みの方を選べばいいんじゃないでしょうか。
Direct3D9または10+の選択が終わるとファイルがインストールされます。
こちらの作業には少し時間がかかりますので待ちましょう。
次の作業ですが、
最初にダウンロードした5つのファイルのうち、最後の1つ
Reshade_Config_NEXT-GEN_Graphic_Mod.rar
を解凍すると
NEXT-GEN_Graphic_Mod.ini
というファイルが出てきます。このiniファイルを
STEAM\steamapps\common\Euro Truck Simulator 2\bin\win_x64
へ移動させます。
以上でNEXT-GEN GRAPHIC MODのファイル配置設定は終了です。
次は実際にETS2のゲームを通して起動設定を行っていきます。
起動確認
Steamのクライアントを開き、ライブラリ画面を開きます。
ETS2にマウスカーソルを合わせて右クリックすると
画像のように起動タイプの指定が表示されますので、
赤線を引いているLaunch with DirectX (64-bit)を選択します。
ETS2が起動し、Reshadeが適用されていれば画面の上部に読み込みの様子が表示されると思います。
Modの読み込み順設定
Modマネージャーを開いてModの読み込み順を設定します。
上から順に
NEXT-GEN_Graphic_Mod_1.0__WEATHER_SKY_CLIMATE.scs
NEXT-GEN_Graphic_Mod_1.1__BASE_TEXTURES.scs
NEXT-GEN_Graphic_Mod_1.0__VEGETATION.scs
の順に設定し、「変更を確認」をクリックして設定を反映させます。
グラフィックオプションの設定
次はETS2のグラフィックオプションの項目を開きます。
アンチエイリアシング(MLAA)
ハイダイナミックレンジ(HDR)
被写界深度(DOF)
色補正
の項目はOFFにすることが推奨されています。
細かい理由は不明ですが、Mod製作者様の推奨ですので指示に従ったほうが良いと思います。
最後になりますが、
ゲーム中にReshadeの設定を呼び出すにはキーボードのShift+Delを押します。
画像のような設定画面が表示され、赤枠の箇所でReshadeのプロファイルを選択できます。
あるいは下に表示されている項目を一つずつ設定して好みの状態を作り上げていくこともできます。
こちらの設定画面を閉じたい時は画像右上、黄色で囲った所にマウスカーソルを合わせると×ボタンが表示されますのでクリックすればOKです。
Mod導入時でReshadeの選択肢は2つあり、
下側のNEXT-GENと書いてあるものを選択すれば、今回導入したReshadeの設定が反映されます。
反映させるとグラフィックファイルのリロード処理が入りますので若干時間がかかります。
以上でNEXT-GEN GRAPHIC MODの導入は終了です。
お疲れ様でしたm(_ _)m
NEXT-GEN GRAPHIC MODとProjectJapanの併用設定
NEXT-GEN GRAPHIC MODと日本Map導入ModであるProjectJapanは併用させることが可能です。
ProjectJapanについてはこちらの記事で導入方法を説明しています。
NEXT-GEN GRAPHIC MODとProjectJapanのModファイルが全て導入済みになっている状態で、Modの読み込み順を
画像のように、上から順に
NEXT-GEN_Graphic_Mod_1.0__WEATHER_SKY_CLIMATE.scs
NEXT-GEN_Graphic_Mod_1.1__BASE_TEXTURES.scs
NEXT-GEN_Graphic_Mod_1.0__VEGETATION.scs
wangan_def
wangan_model
TokyoBayshore Music
ProjectJapan
の順に設定してあげればOKです。
こちらの読み込み順については私の環境でうまくできているというだけですのでご了承くださいm(_ _)m
NEXT-GEN GRAPHIC MODサンプル
※グラフィックカードはevga gtx1060 SC 6G を使用。
ProjectJapan+Reshade(NEXT-GEN)あり
ProjectJapanのみ(Reshade(NEXT-GEN)なし)
ProjectJapan+Reshade(NEXT-GEN)あり
Reshade(NEXT-GEN)なし
Reshade(NEXT-GEN)あり
運転している時やゲーム中は見え方がガラッと変わるのですが、
正直、静止画だと変化がわかりにくいかもしれません。。。( -_-)
特徴を挙げると、NEXT-GENありの方が素の状態よりも影や暗い色調部分の表現が強調されます。
ただ難点もあって、暗くなりすぎて夜間の運転にはあまり向いていないと思います。
前方ライトがハイビームでも視界があまりよろしくなく、この辺りは他のライト系のModで補うか、Reshadeの設定を煮詰めたほうがよさそうです(・_・)
それからNEXT-GENありはETS2全般の文字が滲んでしまう弱点があります。
また遠景はそうでも無いのですが、中間距離の描画が今一つで、ジャギーがかかったような感じになりがちです。
この辺りはグラフィックカードの性能であったりReshadeの設定も関わってきますので、人それぞれ異なってくるかもしれません。
まとめ
NEXT-GEN GRAPHIC MODを導入した率直な感想としては、
- ・運転中の描画が大きく変わり路面に樹木の影が写る状況などがよりリアルになる。
- ・中間距離の描画が今ひとつ。
- ・夜間の運転には向かない。
- ・文字が滲んでしまう欠点がある。
- ・このまま使うより、もう少し設定を変えてチャレンジしてみたい。
という感じです。
なんだか辛めの評価になってしまいました・・・(´・_・`)
とはいえ、見た目の好みなんて人それぞれ異なると思いますので、
私の感想はあまり気にせず、Modに興味のある方は導入してみてはどうでしょうか。
ProjectJapanとも現状で共存できていますし、
緑が濃い日本の国土に実は良く合うかもしれない
という気もします。
以上NEXT-GEN GRAPHIC MODの導入方法紹介でした。
それではまた( ゚д゚)ノ