Steam版エンドオブエタニティHDリマスター。
管理人はまだ2章の発電所のところですが、少しずつ戦闘にも慣れてきました。
ただ1章のボス、マッドサッカーは一発で勝てずに2回ほどやり直し・・・。
しかもこのゲーム、セーブポイントが遠いのでやり直すとなるとかなりめんどくさい。。。
ボス戦ではなんでもかんでもIA(インビンシブル・アクション)でむりやり攻撃せずにポジションの取り直しを入れていったほうが良さそうですね( -_-)
さて、前回はお手軽にレゾナンスアタックをする方法を紹介しました。
今回は前回の記事で少し触れていた、画質調整のお話をしたいと思います。
画質調整プリセットを使って全体的な白っぽさを抑える
注意事項
お約束ですがまずは注意事項から
ファイルの安全性の確認等を含め、全ての作業を自己責任で行ってください。
この記事を読み、取った行動の結果については当サイト並びに管理人は一切の責任を負いません。
ということを理解したうえで以下にお進みください。
今回はプリセット・Reshadeを使って画質を変更していくという試みです。
正直やらなくてもゲームを普通に遊ぶには何の問題もない内容です(・_・)
もし読んでみて、ちょっとまだ自分には無理だなーと思ったら
なるべくやらないほうが良いかと思います。
EoE用のプリセットを入手する
画質を1から手で微調整していってもいいのですが、
簡単に行うため画質設定が記述されたプリセットファイルを手に入れます。
へ行き、Games listタブからResonance of Fate(エンドオブエタニティの洋題)を探します。

執筆時では57ページにありました。
左側のサーチ欄にResonance of Fateと入力して検索しても良いかもしれません。
タイトルをクリックしてResonance of Fateのページへ進みます。
執筆時ではEoEのReshadeファイルを作成されている方はお一人だけのようです。
製作者様に感謝しつつこのファイルを使わせていただきましょう(-人-)
プリセット名をクリックすると更に詳細が閲覧できます。
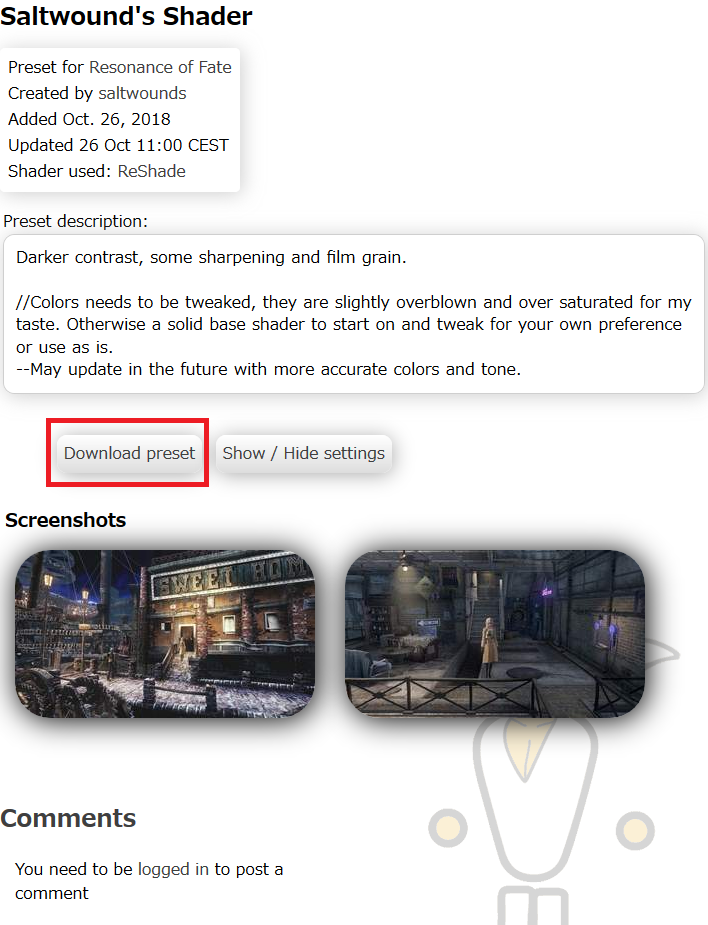
このような感じになっていると思います。
ページ下部に画像がありますが、こちらを見てプリセットの適用時とデフォルト時の差異を確認することができます。
どんな感じかチェック→気に入ればファイルを導入と進みましょう。
一方で、画質変更の内容があまり気に入らなければ
ここで立ち止まって導入をやめても良いと思います。
画像赤枠の箇所、Download presetをクリックすると画像設定のプリセットファイルがダウンロードできますのでローカルに保存しましょう。
執筆時でファイル名は
SweetFX_Settings_Resonance of Fate_Saltwound’s Shader.txt
となっていました。
Reshadeとプリセットの適用
次にEoEにReshadeを適用させます。
この作業に関しては過去にETS2へのReshadeの適用について解説したこちらの記事も参考になるかもしれません。
Reshadeセットアップの実行ファイルを
よりダウンロードします。執筆時では
ReShade_Setup_3.4.1.exe
というバージョンになっていました。
こちらのexeファイルを実行します。
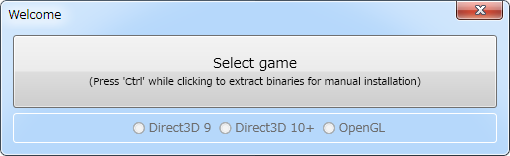
このような画面が立ち上がりますので大きなボタン、Select gameを押してエンドオブエタニティの実行ファイルを紐づけます。
ドライブ名:\SteamLibrary\steamapps\common\Resonance of Fate
おそらくこのような箇所にあると思いますので選択。
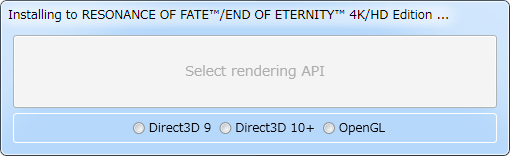
次にレンダリングをどうするかを選ぶわけですが・・・。
本来であればどのレンダリングAPIが適しているかは、
こちらのゲームリストから情報を確認してそれに合わせるのが一番良いと思います。
がエンドオブエタニティ(Resonance of Fate)についての情報がありません( ´Д`)
そこでSteamのエンドオブエタニティの製品ページを開きます。

こちらのシステム要件欄をチェック。
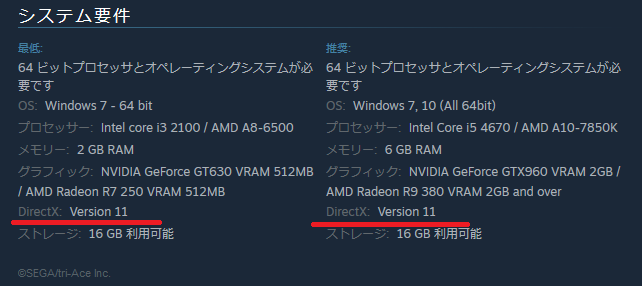
ということで、エンドオブエタニティはDirectX 11が推奨のもよう。
であるならば、先程のレンダリングAPIの選択画面、
Direct3D 9、Direct3D 10+、OpenGL
の三択ではDirectX11が該当する(はず)、Direct3D 10+を選択するのが無難かと思います。
もしなにかおかしかったらまたレンダリングAPIを変えてみるなど調整して対応しましょう(・_・)
ということでDirect3D 10+を選択して実行。
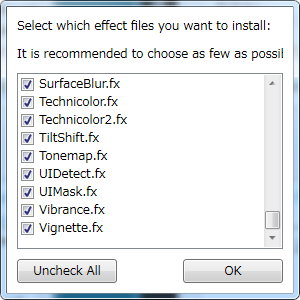
途中このような一覧がでますがとりあえず全部チェック入りにしてOKを押下。
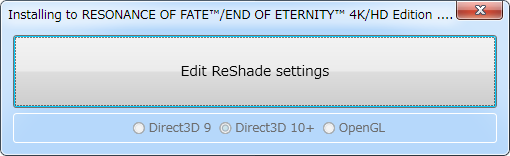
実行が終わるとこのような画面が出ます。
もう×印クリックで閉じても良いんですが、Edit ReShade settingsをクリックしてみましょう。
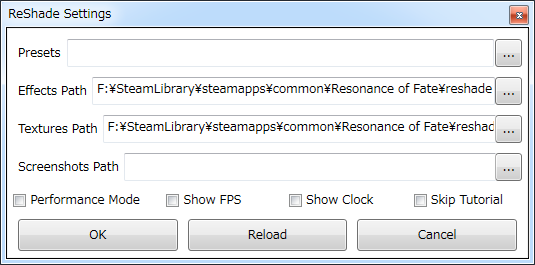
この様にどのプリセットファイルを適用させるか、ファイルのパスはどこかなどが設定・確認できます。
先程ダウンロードしたプリセットファイルを適用させたい場合はここで指定しても良いと思います。
あるいは、
ドライブ名:\SteamLibrary\steamapps\common\Resonance of Fate
の直下にダウンロードしたプリセットファイル(テキスト形式)を配置してもOKです。
起動後
エンドオブエタニティのゲームを起動したら
Shift+F2を押して設定画面を表示させます。

画像左上緑枠の箇所がプリセット欄です。
こちらから選択することでプリセットを切り替えます。
画像ではすでにダウンロードしたプリセットファイルがEoEのゲームフォルダに配置してありますのでその名称が入っています。
そして、このままだとこのプリセットだけが選択可能な状態なので、バニラ状態への簡単な切り替えが行なえません。
そこで画像緑枠の右にある+ボタンを押して、ダミーである何も調整していない空プリセットを登録します。
名前はなんでもいいです。
あとはこのダミープリセットを選択すればバニラ状態、調整してあるプリセットを選択すれば画質調整モードとお手軽に切り替えできます。
実際に試してみる
ReShadeで調整したものとバニラ状態の画像を貼ってみます。
バニラ

ReShadeあり

まるで八十稲羽市の霧のように街全体に漂っていた白っぽさが取り除かれ、見やすくなりました。
バニラ

ReShadeあり

バニラ

ReShadeあり

ReShadeあり

戦闘時の動きが激しい状態ではあまり差が出ませんが、日本語の文字自体がほんの少しReShadeありだと読みにくく感じるかも?という気がしました。
この辺は微調整を試みたいところ。。。
ReShadeあり

イベントシーンだと一部で若干暗すぎるかな?という気もしますが、バニラ版の白っぽさが抑えられる事でよりくっきりする面もあります。これは好みの範囲かもしれません。
以上参考画像でした。
おわりに
以上エンドオブエタニティの画質調整導入についてでした。
今回はプリセットファイルを使った変更でしたが、ReShadeを使っていろいろ自分好みに再調整して好みに変えられるのも良い点ですね。
一方問題としては
ロードが若干遅くなる
ゲーム中にReShadeを調整すると負荷がかかって挙動がおかしくなる
という点があります。
ある程度設定が決まったらゲーム中にあまり頻繁に変更しないほうが良いかもしれません。
最後になりますがもう一度
作業は全て自己責任で行ってくださいm(_ _)m
それでは~( ゚д゚)ノ




![ペルソナ4 the ANIMATION コンプリートBOX(第1-25話)[Blu-ray/DVD コンボパック] [Import]](https://m.media-amazon.com/images/I/61-eW86CgfL._SL160_.jpg)




