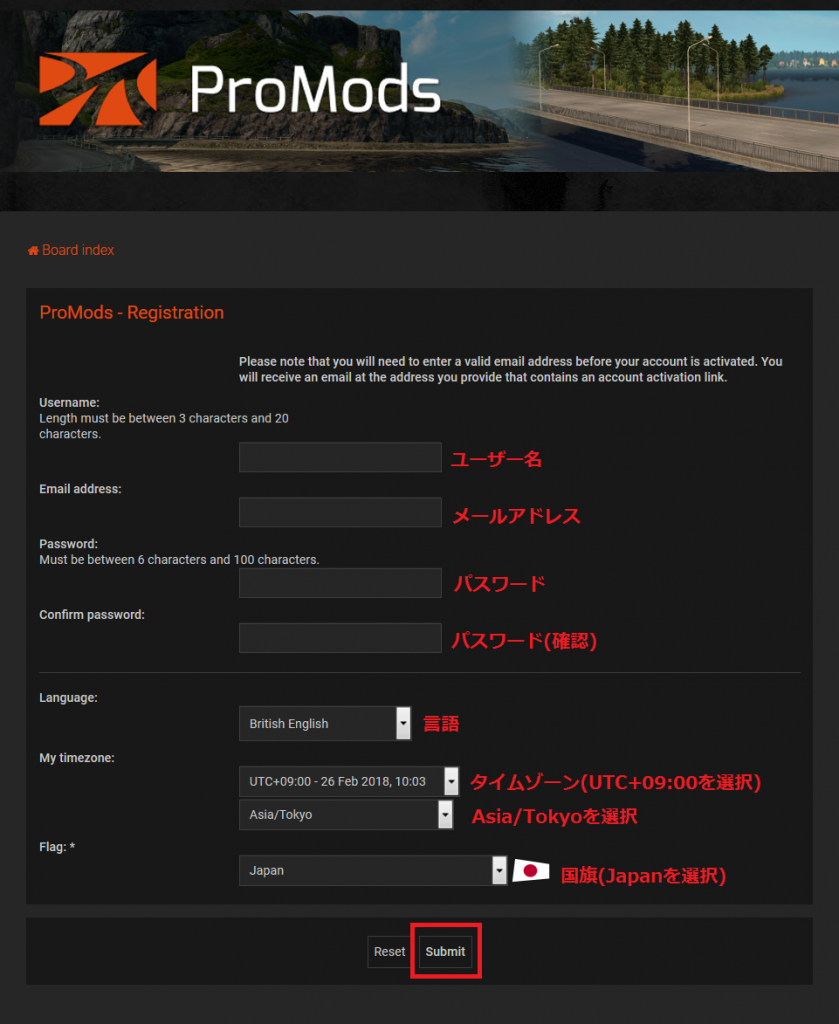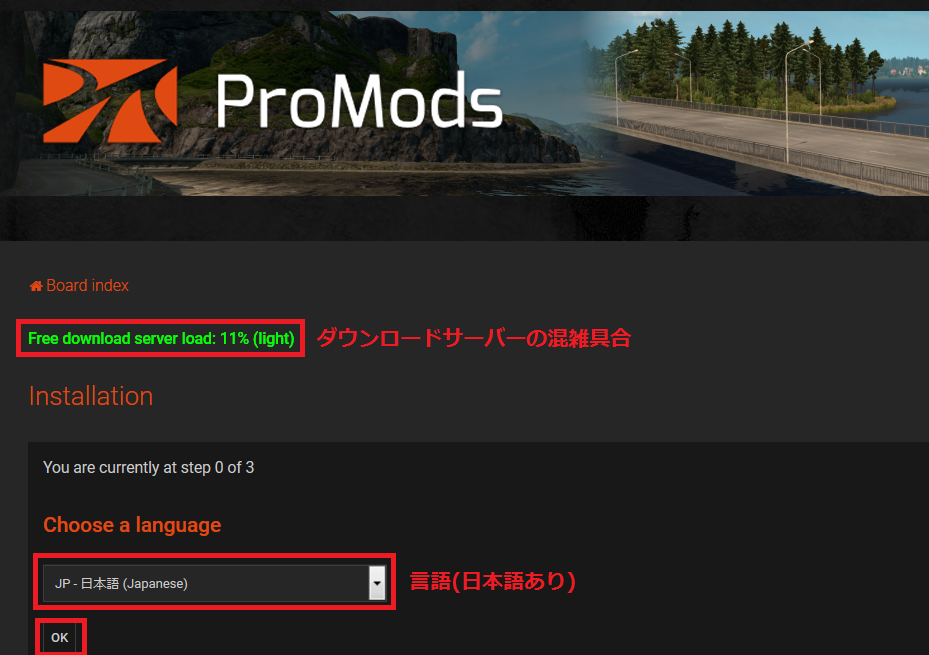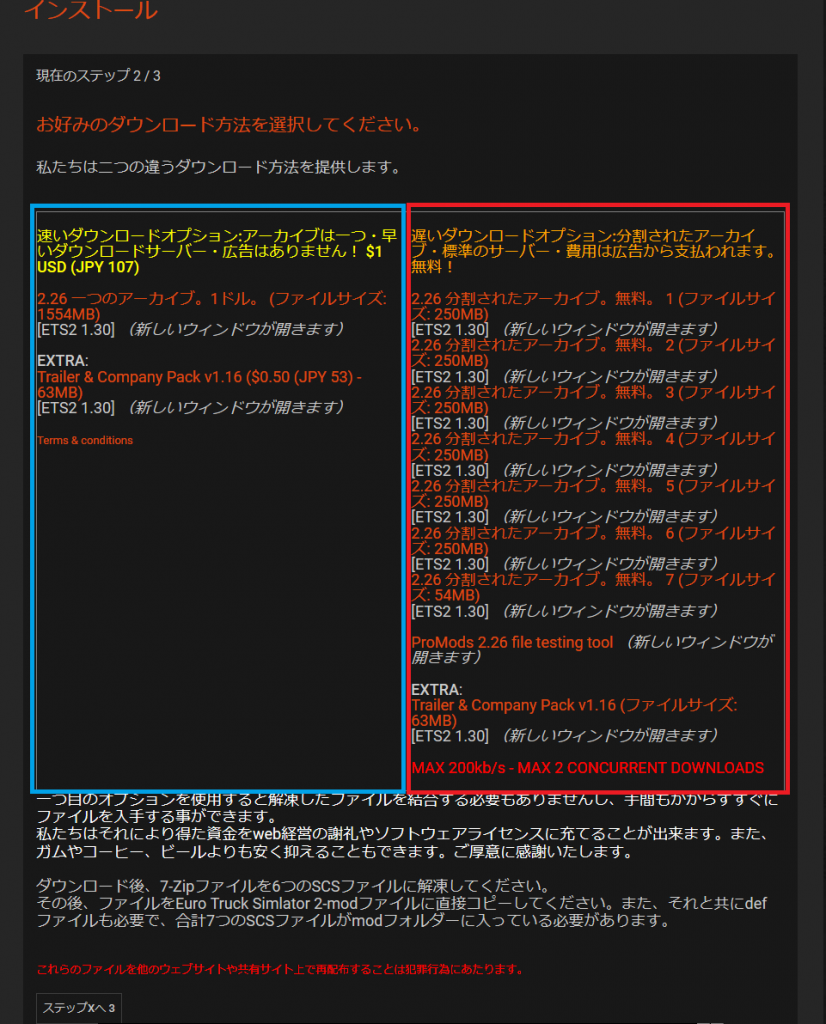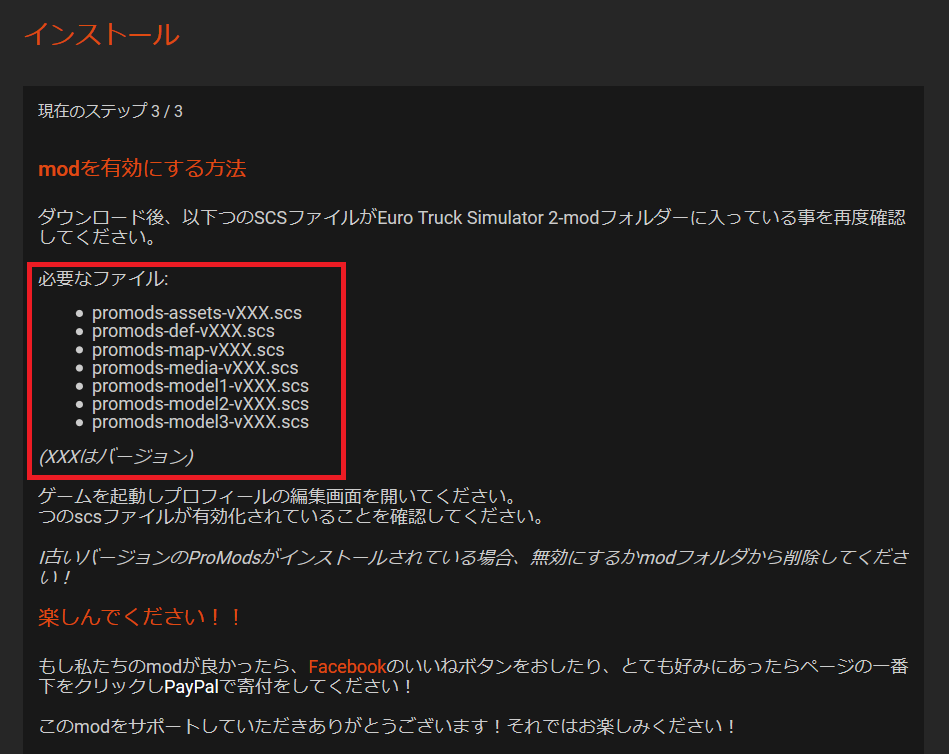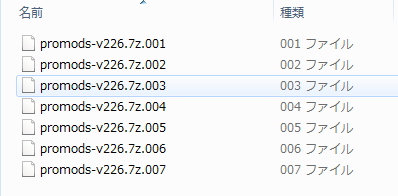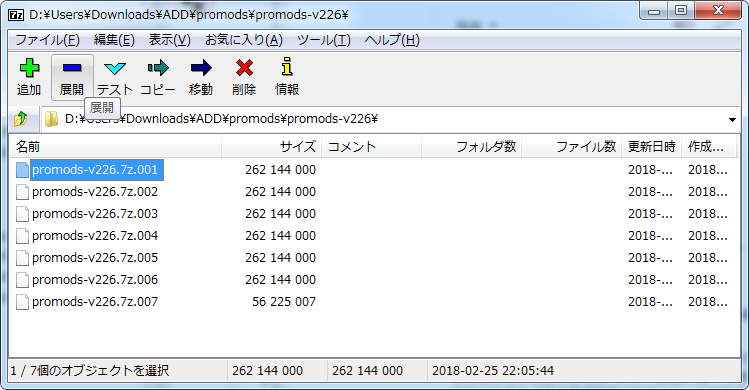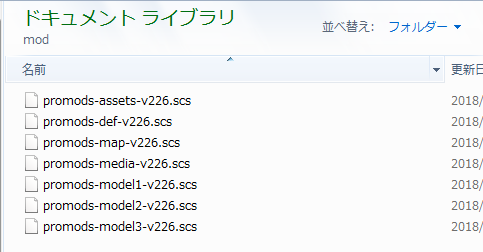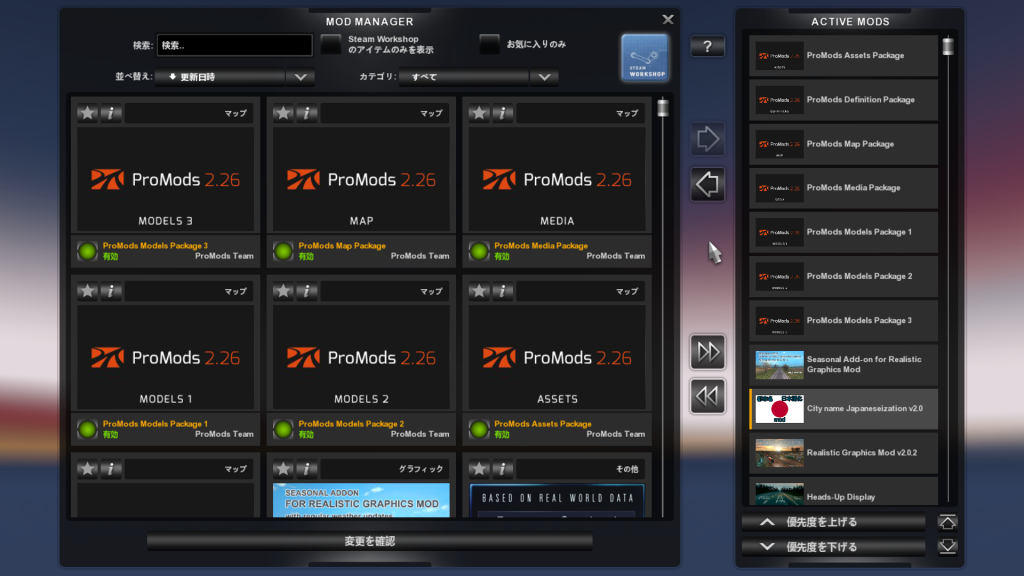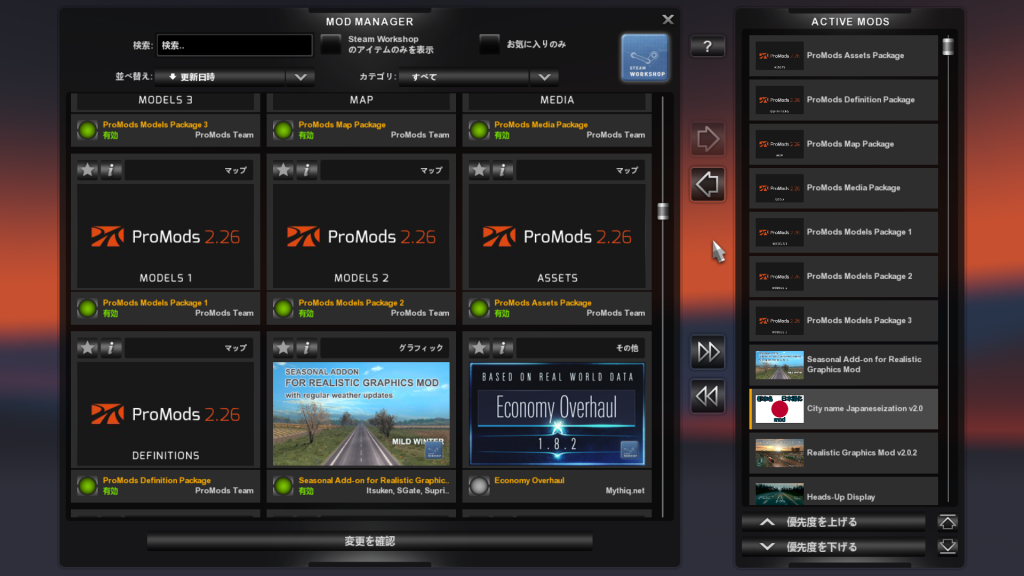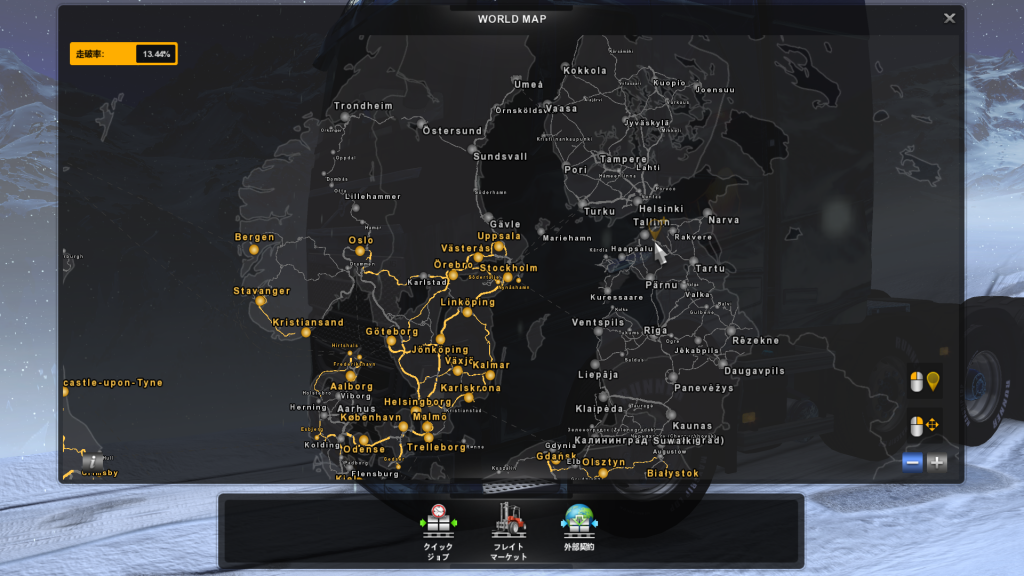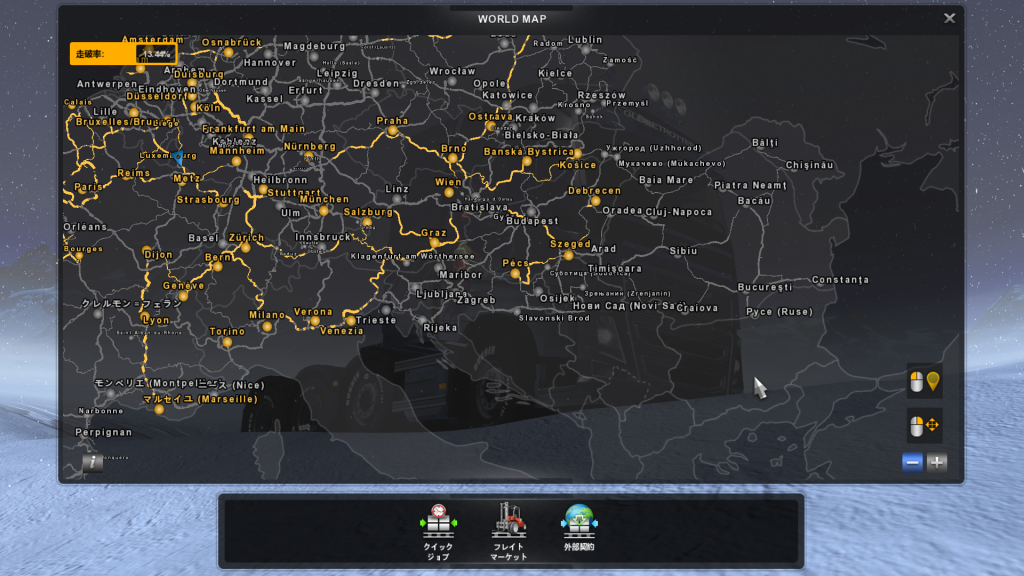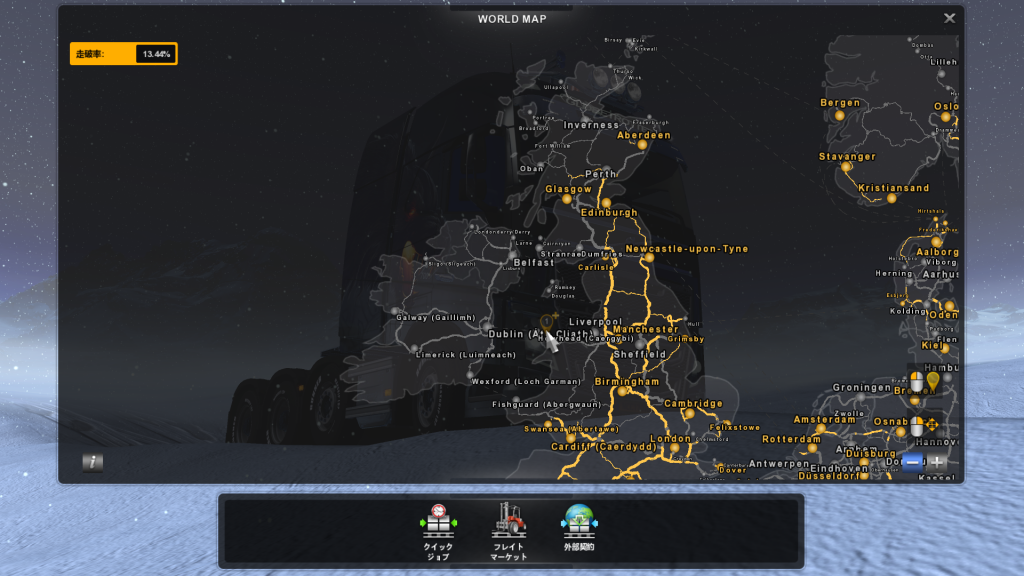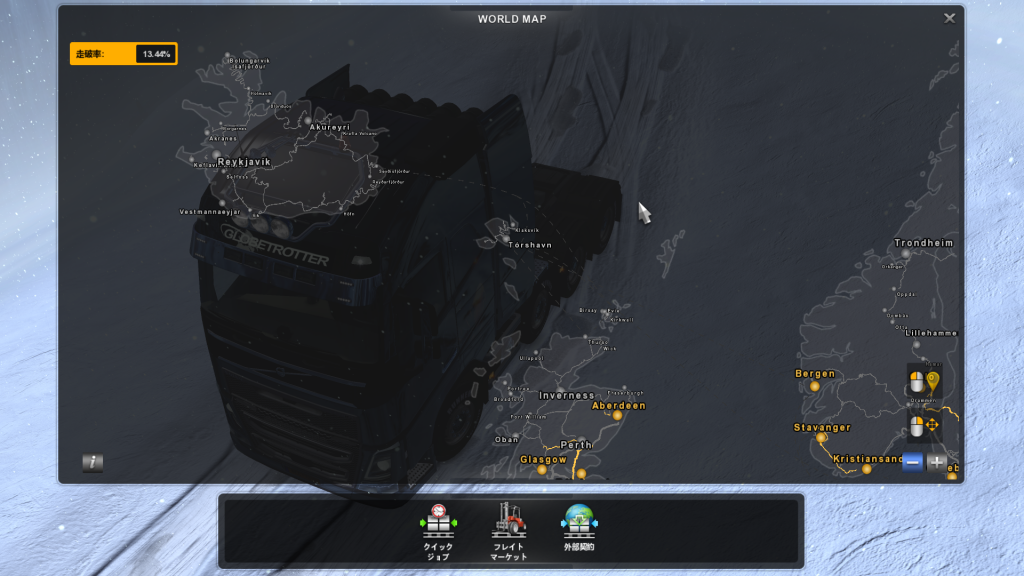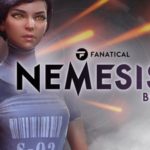2022/3/23 リンクがおかしくなっていた箇所を修正
なお当記事は公開時から時間が経っているため内容が最新のものと異なる可能性があります。
現状に適した方法等はPromodsのサイトにてご確認ください。
追記:ProModsのファイルをETS2で読み込ませる推奨順序がわかりましたので一番下に追記します。
久々にETS2関連のお話。
今回のテーマはProModsを導入したETS2のマップを拡張がテーマです。
ProModsとは簡単に言うとマップを拡張するModになります。
Steamワークショップ外から導入することになるのでちょっとハードルが高いですがその価値は大いにあります(・_・)
なお
導入はくれぐれも自己責任で行ってください。
万が一何かが起こっても一切責任は取りません。
Steam外のサイトで提供されるModなので色々と不安な方は導入しないほうが良いと思います。
というお約束の確認事項を示したところで先に進みたいと思います。
ProMods導入の手順 お品書き
それではこれから
- ProModsのサイトにユーザー登録しよう!
- 必要なファイルをダウンロードしよう!
- ファイルを解答し準備を整えよう!
- ETS2へProModsを導入して起動設定しよう!
という感じで進めていきます。
1.ProModsのサイトにユーザー登録しよう!
ProModsを利用するにはユーザー登録が必要です。
まずProModsのサイトに移動しましょう。
ユーザー登録
次のような画面が表示されると思います。
画像の右上赤枠のRegisterからアカウントを作成します。
説明文をよく読んで I agree to these terms から先に進みましょう。
なお画像右上の言語欄。
ここで日本語が選択できると説明している他サイト様もあるのですが、現時点のProModsサイトではここで日本語の選択はできませんでした。
サイトの仕様が変わったのかもしれませんね。
ただ、後から出てくるProMods導入の手引画面では日本語での説明書きが表示できるので安心してください。
ユーザー登録を進めます。
画像に示した要領で、ユーザー名、メールアドレス、パスワードを入力。
言語欄は日本語はありませんので英語が無難かと思われます。
タイムゾーンはUTC+09:00とAsia/Tokyoを選択。
海外にお住まいの方はここは自分の地域にあったものに変更してください。
最後Flagの項目は国旗の選択です。
入力を確認したらSubmitをクリックしユーザー登録を確定させましょう。
メールで最終認証する
登録が完了するとProModsより登録を最終確認するためのメールが先程入力したメールアドレス宛に届きます。
そちらにアクティベート用のリンクが記載してありますのでクリックし、アカウント登録を完結させてください。
ProModsへのアカウント登録は以上となります。
2.必要なファイルをダウンロードしよう!
ProModsに必要なファイルをダウンロードしていきます。
ダウンロードの注意点
その前に幾つか注意点があります。
- ファイルのダウンロード形式には高速・低速の2種類ある
- 高速は有料
- 低速は無料だが分割ファイル式
- 分割ファイルの導入には7-Zipの解凍ツール(無料)が必要
という感じです。
以下の説明は完全無料の低速の場合で進めていきます。
7-Zipの入手
7-Zipの解凍ツールはこちらより入手できます。
事前に準備しておきましょう。
ProModsからファイルをダウンロードする
ProModsのサイトにログインします。
画面上部メニューのDownloadをクリック。
まず画面一番上の赤枠はダウンロードサーバーの混雑具合です。
ここが混んでいる時だと、ダウンロードにとんでもない時間がかかります( -_-)
空いている時を狙って作業をしたほうが良いかもしれません。
次に言語欄ですが日本語があるので日本語を選択。するとここから先の画面が日本語表記になるのでわかりやすくなります。
言語設定後下のOKをクリックしてステップ1へ進みます。
ステップ1
defファイルの作成を促す画面です。
画像中央付近の赤枠「defファイルを作成する」をクリックしてファイル作成してください。
このファイルはProModsを動かすのに必要なので必ず用意しましょう。
ここで作ったdefファイルは
ドライブ名:\Users\Documents\Euro Truck Simulator 2\mod
の中に移動させます。
defファイルの用意が整ったら「ステップ×へ2」(日本語が変だけど)をクリックして次に進みましょう。
ステップ2
ProModsのファイルには2通りあります。
画像青枠の左側は有料で高速のダウンロード。
画像赤枠の右側は無料で低速のダウンロードです。
以降低速の方で話を進めます。
まず、分割ファイルが1~7ありますのでこれをダウンロードします。
私が試したところ同時にダウンロードできるのは3~2ファイルまででした。
それから
ブラウザの広告ブロック機能はOFFにしてください
そうしないとファイルのダウンロードへ進まない可能性があります。
なお、ファイルは一発でダウンロードできる時と、広告ページが開きそこからクリック作業が必要なパターンとがあります。
ダウンロード時にこのような別ページが開いた場合、画像赤枠のPlease Wait..の所が残り5秒からカウントされますので待ちましょう。
そして時間経過後、
このように「SKIP AD」と表示されるまで待ったらこの「SKIP AD」ボタンをクリックしてください。
するとファイルのダウンロードが始まります。
この手順を繰り返し、分割ファイルの1~7までをダウンロードします。
またダウンロードページのfile testing toolはダウンロードしてもファイルが壊れていると表示されて使えませんでしたし、ProModsの導入には特に必要ありません。
EXTRAのTrailer&Company Packはトレーラーと会社関連のアイテムを追加するものと思われます(※内容は未確認)。
こちらも必要ならダウンロードしておきましょう。
ファイルの準備が整ったら「ステップXへ3」をクリックしてステップ3に進みます。
ステップ3
ステップ3は確認事項になります。
画像赤枠で囲ったものが最終的に必要なファイル群となります。
この後7-Zip形式のファイルを使って、これら必要なファイルを用意していきますが、
手順完了後、最終的に出来上がったファイルが赤枠内のものと一致しているかを確認しましょう。
なお、これらのファイルは先程説明したdefファイルと同様
ドライブ名:\Users\Documents\Euro Truck Simulator 2\mod
へと移動させる事になります。
その後ETS2を起動させ、Modの適用をするというのがここからの流れになります。
3.ファイルを解答し準備を整えよう!
まず作業しやすいようにダウンロードした分割ファイルを、どこかフォルダにひとまとめにしましょう。
こんな感じで分割ファイルが7つある事を確認してください。
7-Zipを起動します。
ProModsのファイル群があるフォルダに移動し、表示された中から001を選択→上側のメニューから「展開」をクリック→展開先の指定画面が出ますので選択・指定を行い実行します。
すると出力作業が進み、出力先フォルダにこのようなファイル群が出来上がります。
解凍されたファイルがステップ3で示されたものと一致しているかを確認してください。
注意:ステップ3に書いてあるdefファイルは先程ステップ1にて別途用意済みのものですのでここには含まれていません。
解凍されたファイルの内readme.txt以外を選択、コピーでも切り取りでも好きな方を選び、それらを
ドライブ名:\Users\Documents\Euro Truck Simulator 2\mod
に移動させます。
最終的には別途用意してあるdefファイルと合わせ、ETS2のmodフォルダ内がこのようになります。
合計でProMods関連の7つのファイルが存在していることを確認してください。
以上でファイルの準備は完了しました!
4.ETS2へProModsを導入して起動設定しよう!
ここまでのステップでProModsのファイルが準備できたら、いよいよETS2に反映させていきます。
ETS2を起動しModマネージャーから管理画面へ移った際、画像左側のようにProMods関係のファイルが追加されていればOKです。
無事にProMods 2.26関連のファイル7つが反映されているでしょうか?
念のためMod名を見ておくと
- ASSETS
- DEFINITIONS
- MAP
- MEDIA
- MODELS1
- MODELS2
- MODELS3
となっています。
これらを選択してMod画面右側の起動Mod欄に設定し、最後に下の「変更を確認」をクリックすればOKです。
なお、Modの起動順ですが、
どういった順番で読ませれば良いのか書かれてあるページがわかりませんでしたので、
私は先程のリストの順で読みこませ、それで問題なく起動するので良しとしています。
ただ
私はこれで動いているだけなので、本当にこれが正しい方法なのかどうかはわからない。
ということはお断りしておきます(´・ω・)スマンネ
追記:ProModsのサイトに推奨ロード順序を記載したページが有りましたので、
一番下に追記しました。
Mod管理画面から戻りETS2を起動するとProModsの読み込みが始まります。
結構時間がかかり、途中でフリーズしたかな?と不安になったりしますが、落ち着いてじっくり待ちましょう。
そして無事起動完了した後のワールドマップです!!
フィンランドやバルト三国が追加
ルーマニアやモルドバも追加
アイルランドの追加
フェロー諸島、アイスランドも追加
このようにヨーロッパが多方向に渡りかなり拡張されました。
なお残念ながらスペインのMapはありませんでした(´・ω・`)
ProMods導入のまとめ・注意点
最後にProMods導入のまとめです。
- アカウントを作る
- ファイルをダウンロードする
- 分割ファイルからデータを取り出す
- 指定されたフォルダにProModsのファイルを配置する
- ETS2のMod管理画面からProModsを反映させる
となります。
分割ファイルからデータを取り出しフォルダに配置する
この辺りは7-Zip形式という普段あまり触れることのない要素も加わって一番の難関だと思います。
しかしここさえ乗り切れば大丈夫です(・_・)
これまで説明してきた手順どおりにやればProModsが導入できますので、チャレンジしてみてはどうでしょうか。
最後に繰り返しになりますが、外部ファイルの導入ですので
全てを自己責任で行ってくださいますよう重ね重ねお願い致します。
以上ETS2へのProMods導入についてでした。
それでは( ゚д゚)ノ
追記:ProModzを読み込ませる順序について
ProModsのフォーラム内に推奨読み込み順の記載がありました。
こちらのページにはProModsとその他の拡張Mapも含めた上での推奨設定が記載されています。
当記事で導入したProModzの7ファイルに限った状態見てみると、
- ProMods Def file 2.26
- ProMods 2.26 -Map
- ProMods 2.26 -Models 1
- ProMods 2.26 -Models 2
- ProMods 2.26 -Models 3
- ProMods 2.26 -Media
- ProMods 2.26 -Assets
となっています。
以上ProModsの設定順に関する追記でした。