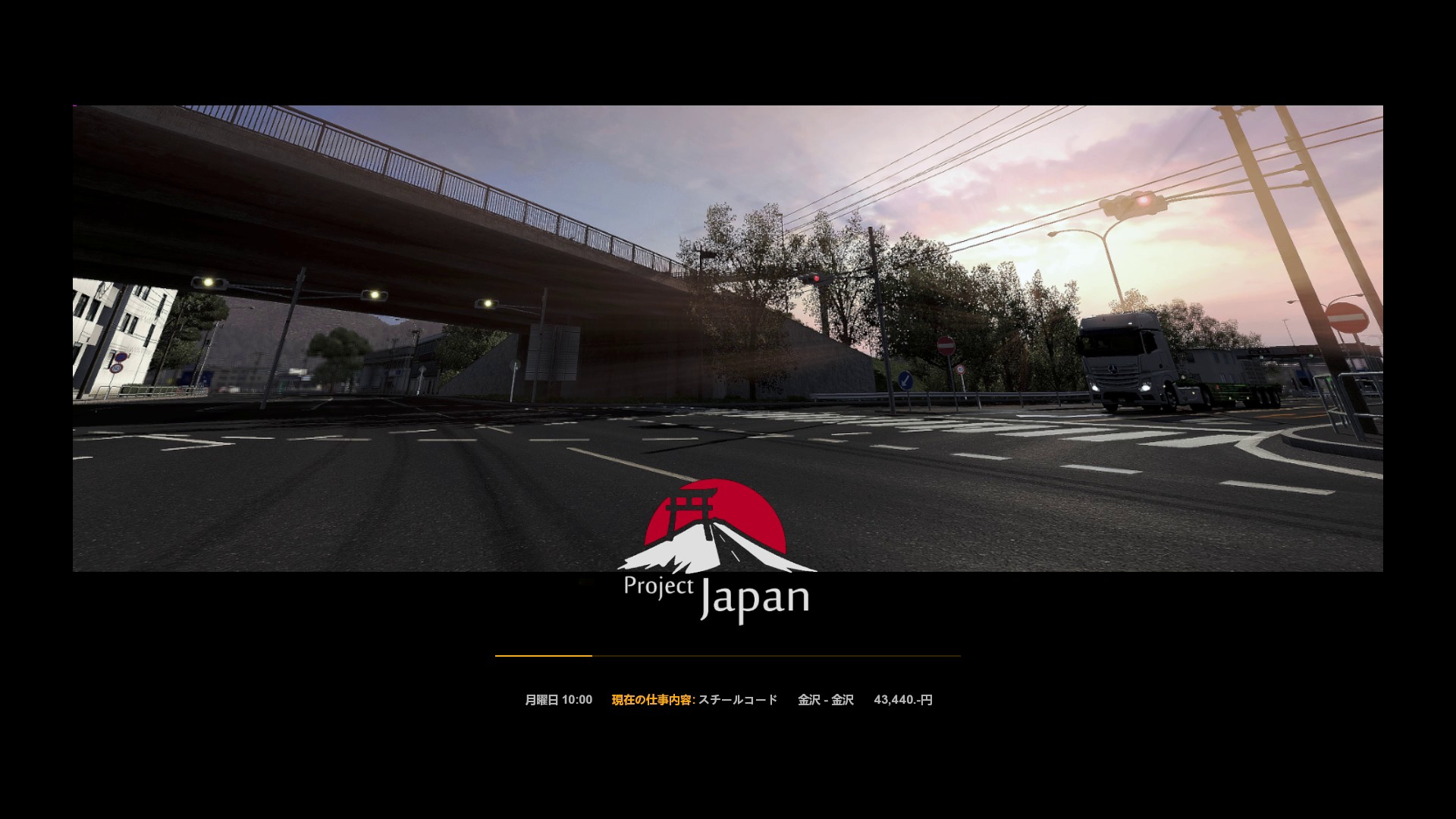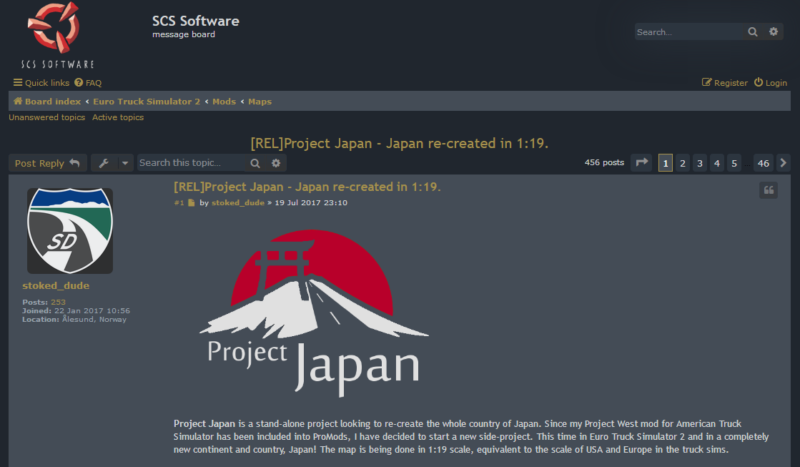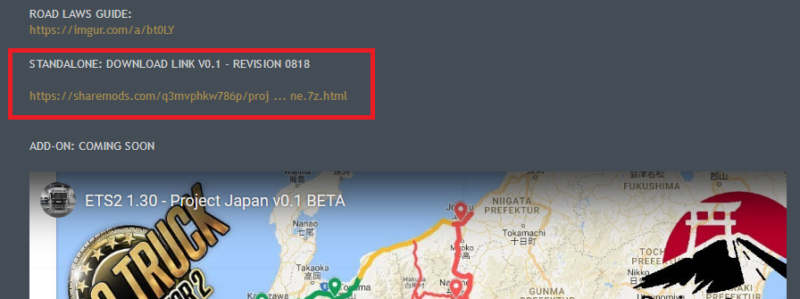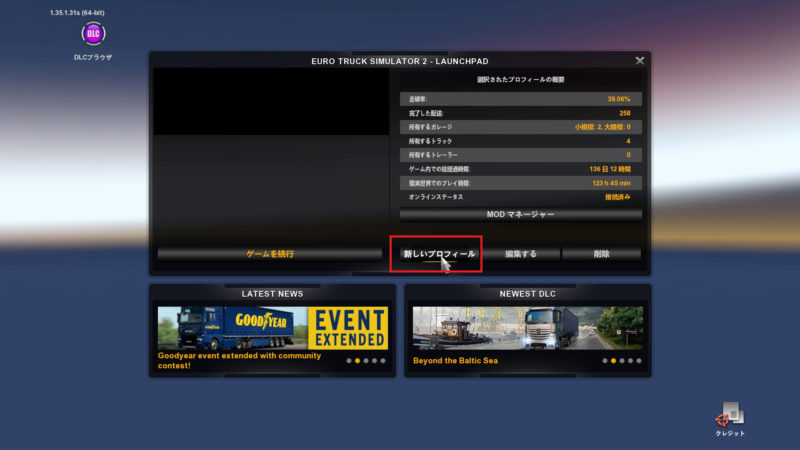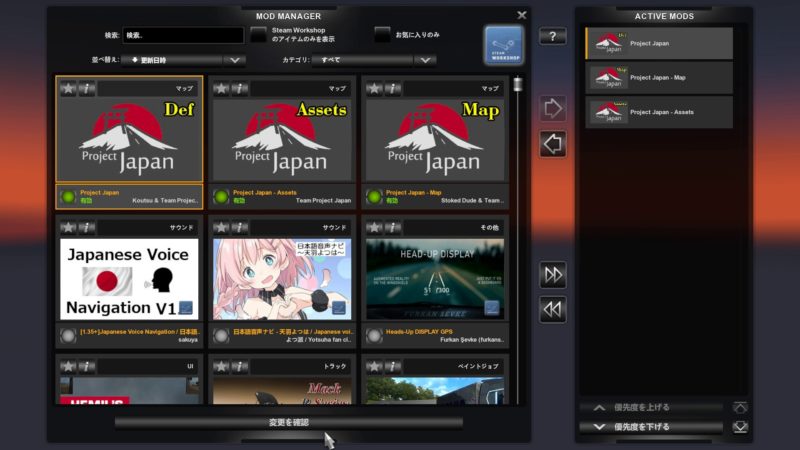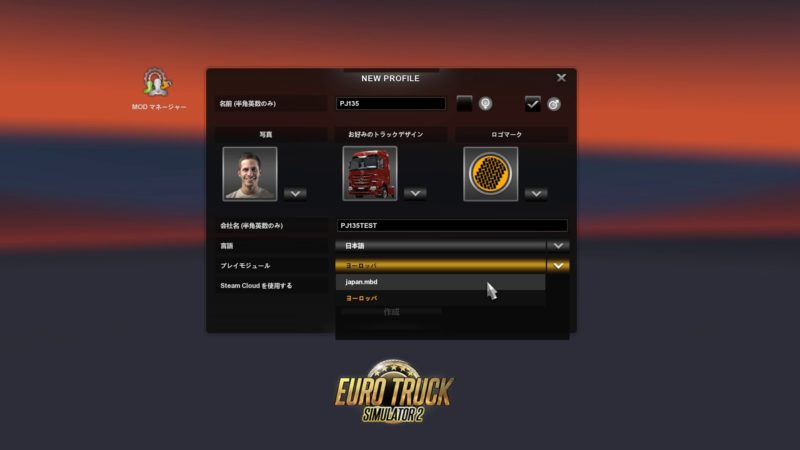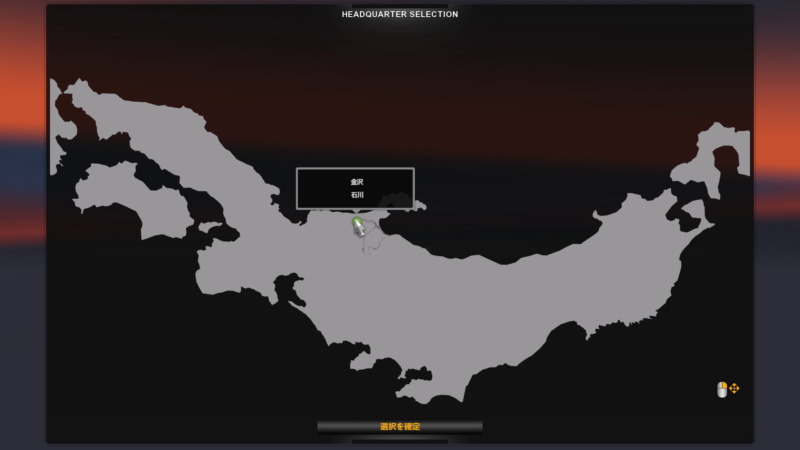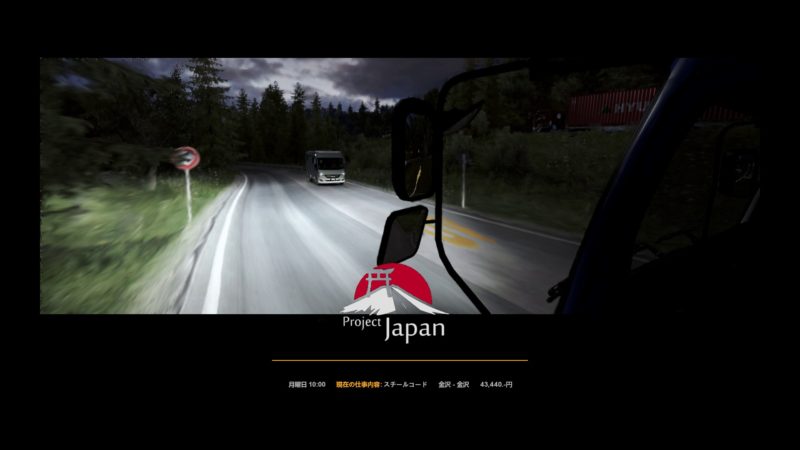ETS2の中に日本のマップを再現するプロジェクト
Project Japan
長い間沈黙を続けていたこちらのModですが、
つい先日ETS2のVer1.35対応となりました。
ということで導入方法を紹介してみたいと思います。
Project Japan V0.1(ETS2 1.35対応版)の導入方法
お断り
1年ほど前にProject JapanのETS2 1.31対応版のアップデートについて紹介しました。

管理人はこの間、PCがWin7→Win10になっており
それに伴い以前のProject Japan関連ファイルはPC内に残っていない状態です。
ですので以下はWin10環境に新規でProject Japanを導入した経緯の紹介となります。
以前の版のファイルが残っていた場合、
アップデートについてはファイルの置き換えで行えるとは思いますが
実際には試していませんのでご了承くださいm(_ _)m
Modファイルを入手し、適切に配置する
まずProject JapanのModファイルを入手しましょう。
SCSsoftの公式フォーラム内にあるProject Japanの掲示板へ行きます。
TOPの投稿を下に進むとこのような箇所があります。
こちらのリンク先からファイルをダウンロードしてください。
projectjapan-02-standalone.7z
というファイルがダウンロードできたらそれを解凍します。
※一応ESETで検査したところウイルス等は検出しませんでしたが、これまた自己責任で(・_・)
解凍するとこの様になっています。
テキストファイルは説明書です。
そこに書かれているとおりに作業をすればOKですので
開いて内容を良く読んでおくといいでしょう。
解凍した中に拡張子.scsのファイルが3つあります。
これらをPC内のDocumentフォルダ下にあるETS2のModフォルダに貼り付けます。
具体的には
という箇所になります(ご自身のPCの構成によって異なる場合があります)。
ETS2を起動し設定を行う
次にETS2を起動します。
新しいプロフィールを作成します。
名前、トラックデザイン、ロゴを選択し、会社名を入力したら、
作成を押さずに画面の左上側にあるMODマネージャーをクリックします。
Modマネージャーで、Project JapanのMod3つを選択し有効化させます。
Modの並び順は上から
- Project Japan(Def)
- Project Japan – Map
- Project Japan – Assets
の順です。
詳しくは先程出てきたREAD_ME.txtに書いてあるのでそちらもご確認ください。
正しく並んでいるのを確認したら「変更を確認」をクリックしてModマネージャーを閉じます。
プロフィールの作成画面に戻ってきました。
すると上の画像にありますように、プレイモジュールの項が選択可能になっています。
ここからjapan.mbdを選択します。
そして全ての内容を確認したら、作成を押しプロフィール作成を完結させます。
この後コントロール(運転)方式の選択等を行い、
Project Japan Modの読み込みが始まります。
本拠地を選択画面が出て
再度読み込みが入り
トラックの運転席が表示されれば無事完了です(・∀・)
後は最初のチュートリアル配達依頼をこなしつつ、
日本(金沢)の町並みを満喫しましょう。
以上、Project Japan ETS2 Ver1.35対応版の導入方法でした。
おわりに
もしもうまくModが導入できない場合は、
Modファイルがちゃんと正しくダウンロードできているか
Modの並び順は正しいかをチェックしてみてください。
Project Japanは1年ほど開発が止まっていましたが、
どうやらメンバーと体制を新たにして再度制作が始まったとのこと。
今後どういう感じで進められるのかは分かりませんが
開発が継続されるということなので期待したいですね。
なお、開発メンバーも募集されているようなので
我こそは!と腕に覚えがある方は参加してみてはどうでしょうか。
それから、Project Japanはあくまでも有志の方々が作ってくださったModになります。
- 導入方法がよくわからない
- うまく出来ない
からと言ってMod製作者様達に文句を言うのはお門違いですので
その辺りのことをちゃんとわかった上で使わせていだきましょう(´・_・`)
Modは「導入できないのは自分が悪い」という、ある意味厳しい世界でもあります。
分からないことがあったらネット検索等で探りながら色々と解決策を自分で模索するようにしてください。
それではよい北陸の配達を( ゚д゚)ノ