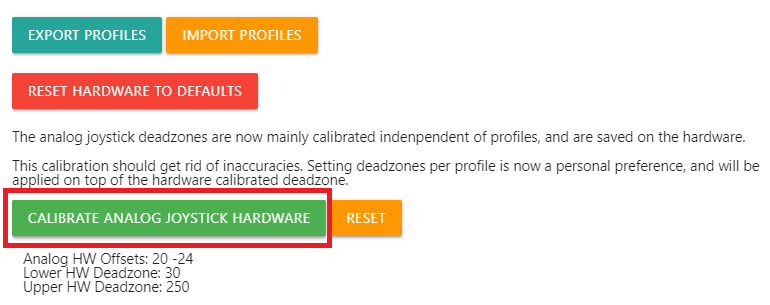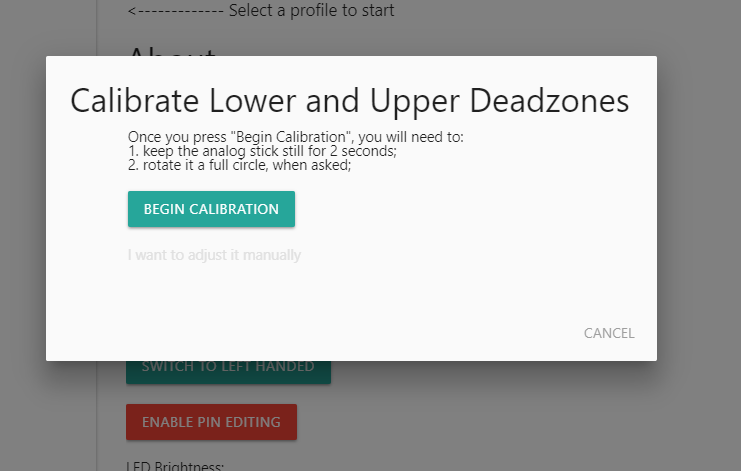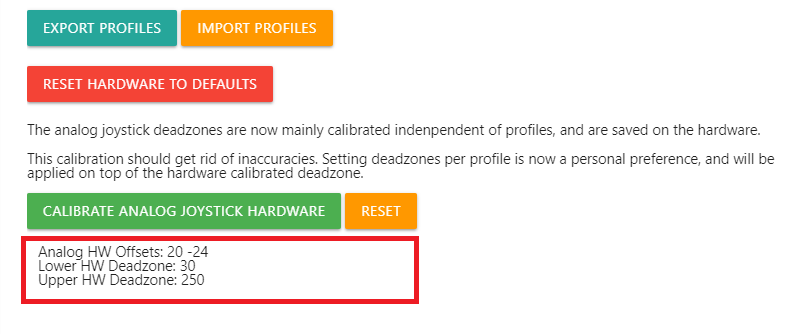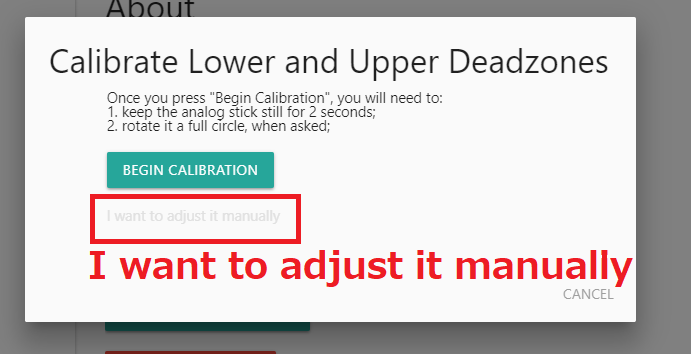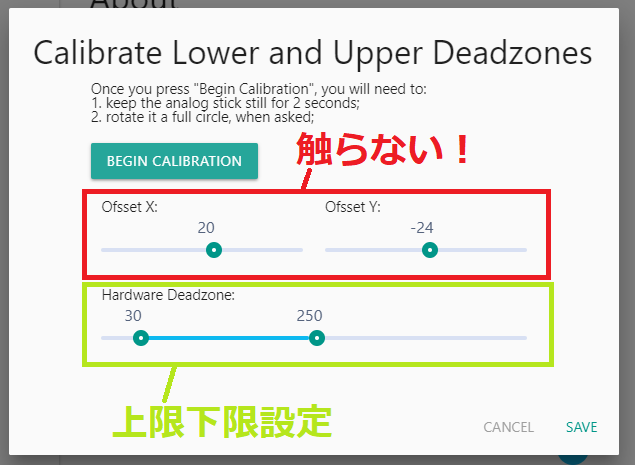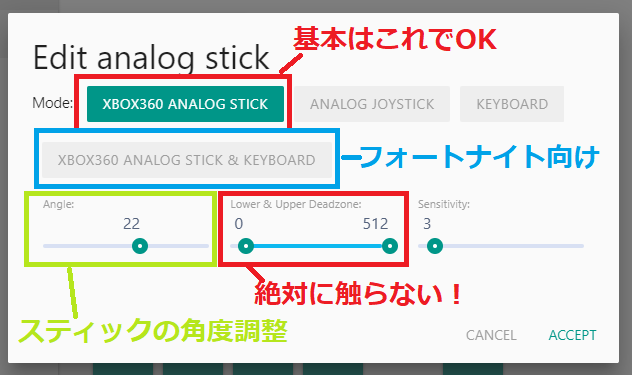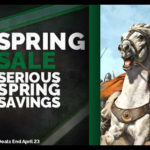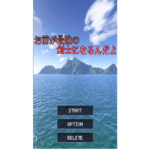独自の操作性でゲームを快適に遊べるAzeronの片手入力用キーパッド。
Azeronは便利な機器だけどキーパッドを手に入れて一番困るのが
親指スティックの動作調整
ではないでしょうか。
デフォルトだと自分は真っ直ぐ進むつもりでも
どうしても斜めに動きやすいんですよね😥
そこで今回はAzeronキーパッドの親指スティックの
入力方向調整方法について解説したいと思います。
※Azeronについては過去に感想など紹介しています。
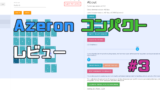


Azeronの親指スティック調整方法
1.スティックの動作範囲を設定する
まずAzeronの統合環境ツールであるAzeron Softwareをインストールしてください。
こちらから手に入ります。
※導入方法・初期設定は省略します。
バージョンが異なれば内容が異なるかもしれません。
まずはAzeronをPCに接続しAzeron Softwareを開きます。
メニューの下部にこのような箇所があります。
画像赤枠で囲った「CALIBRATION ANALOG JOYSTICK HARDWARE」をクリックして
アナログスティックのキャリブレーションを行います。
このようなウインドウが出ると思います。
これはアナログスティックの動作最小半径と最大半径を設定する画面です。
BEGIN CALIBRATIONをクリックして調整しますが
- まずスティックを触らず2秒間待つ
- 次にもう一度2秒間待つように指示されるので待つ
- その後スティックをぐるぐると実際に動かして動作半径を設定
となります。
※この調整方法はソフトウェアのバージョン更新等で今後異なるかもしれません。表示される指示に従ってください
Discordで公式のアナウンスによるとAzeronはデバイス一つ一つでアナログスティックの中心軸に微妙なズレがあるそうで、それをソフトウェアでポジション調整して制御しているとのこと。
ですので一番最初にこのようなキャリブレーション調整が必要です。
実際、私のスティックもデフォルトだと中央からやや右下側に中心軸がずれています。
以上がまずは最初に行う大まかなアナログスティックの設定です。
ここからさらに微調整を進めていきます。
2.親指スティックの角度調整と自分好みの動作調整を行う
CALIBRATIONが終わると元のメニュー画面に戻ります。
画像赤枠で囲った箇所になんらかの数値が入力されていると思います。
⬆は私がキャリブレーション後に自分の好みに合うように
設定し直している(やり方は後で説明)ので
人によっては表示される数値が異なると思います。
赤枠内の項目は
- Analog HW Offsets:アナログスティックの角度調整
- Lower HW Deadzone:アナログスティック動作範囲の最小半径値
- Upper HW Deadzone:アナログスティック動作範囲の最大半径値
です。※HWはハードウェアの意味(たぶん)。
各数値の微調整方法については後で説明しますが、
その前にこれらの項目について紹介します。
Analog HW Offsetsについて
これは親指スティックを動かした時の信号入力角度調整です。
Azeronの親指スティックは物理的に横倒しの傾いた状態で本体に取り付けられています。
なので親指を動かした時に人それぞれスティックが動く方向が異なるんですよね😥
例えば真っ直ぐ前に進みたいのに、なんだか斜めに動くなぁ…という時は
ここの値を微調整しながら自分に適切な角度へと合わせていきます。
Lower HW Deadzoneについて
これが0だとスティックの根本0座標が動作下限値になります。
ここがあまりにも0に近いとスティックに触れただけで反応するような事になりますので、「遊び」の部分を設けたほうが良いと思います。
Upper HW Deadzoneについて
最大で512になります。
が、512にしてしまうとスティックを限界まで倒さないと上限値にたどりつきません。
Azeronを持ってる方は分かると思いますが、
親指スティックを物理的な限界まで倒し続けるのは結構指に負担がかかります( -_-)b
そこで、この数値を物理限界の512から下げることで、
親指スティックを動かす必要のある範囲を狭める事ができます。
項目の説明は以上です。
では各種微調整を行います。
まずLower HW DeadzoneとUpper HW Deadzoneから進めます。
再度メニュー画面から
CALIBRATION ANALOG JOYSTICK HARDWARE
の箇所をクリックします。
同じメニューが開きました。
先程クリックしたBEGIN CALIBRATIONの下に薄いグレーで
I want to adjust it manually
という箇所がありますのでここをクリックします。
Ofsset X とOffset Yの項目は触りません。
親指スティックの角度調整は後で別画面を通して行います。
ここでは下のHardware Deadzoneの箇所を調整します。
私は下限30、上限250にしました。
この数値は以前海外のAzeronユーザーが試行錯誤でこの数値にしたと言ってたのでそれをそのまま採用しました。
ですのでゲームによっては250より先に倒すと歩きからダッシュ扱いになるかもしれませんね。
設定したら右下にあるSAVEをクリックして保存しましょう。
Analog HW Offsets(親指スティックのオフセット)設定
では今回の設定で一番大切な親指スティックの信号入力角度調整を行います。
メニュー画面の左側にあるプロファイル一覧から設定を行いたいプロファイルを選択します。
この画面を通して親指スティックの微調整を行います。
スティック(#24:Azeron compactの場合)の箇所を見てください。
ここに薄いブルーの円でアナログスティックの位置が描画されています。
センター出し設定をやってないと
このアナログスティックの箇所のセンターが
中心軸からズレていると思います。
設定してもまだズレている場合は最初に戻って
CALIBRATION ANALOG JOYSTICK HARDWAREをやり直す→
いったんソフトウェアを閉じてPCを再起動等してください。
1.まずAzeronに実際に手をおいて手元は一切見ず、画面の中心だけを見て真っ直ぐ前に進むイメージでアナログスティックを中心から奥側⬆方向に倒してください。
そして指は倒したままキープします。
2.メニューの#24の所を見てスティックのブルーの円がどう動いているかを目で確認します。
もしまっすぐ⬆に向いていれば何もしなくてOK。
指とAzeronスティックの方向性が100%同期しています。
これにて設定完了です(・∀・)
もしまっすぐの状態からズレている場合は
#24の箇所にある歯車アイコンをクリックします。
このメニュー画面は情報量が多い&重要なので説明します(下記内容について情報源は海外サイトおよびDiscordです)。
まず一番上のModeについて説明すると
- 基本的に大多数のPCゲームの場合XBOX360 ANALOG STICKを選んでおけばOKとのこと。
- ANALOG JOYSTICKはXIM等を使ってAzeronをPS4等で使う場合の設定のようです。
- KEYBOARDはWASDのみ受付で、スティックによるシミュレートを許可していないゲームの場合に使うようです。
Destiny2とかApex Legendsとかはこれじゃないとダメらしいです。 - XBOX360 ANALOG STICK & KEYBOARDはかなり特殊な例で
WASDのうちAとDだけ判定してるパターンが該当します。
FORTNITE(フォートナイト)がこれに該当するとのこと。
次に緑枠のAngleの箇所。ここで親指スティックの信号入力角度を調整します。
ここの数字を変更する→前の画面に戻る→画面だけ見て親指スティックを⬆に動かす→角度を目視確認→ズレてる→また数値を調整する
これを繰り返しながら自分の指の動きに適切な入力角度を探っていきます。
なお、⬆の設定画面でLower & Upper Deadzoneの項目があります。
ここはこのプロファイル個別でのデッドゾーン設定になります。
デッドゾーンは一番最初の段階で設定した
Azeron全体のLower & Upper Deadzoneによるデッドゾーン設定がまず反映されます。
この上、さらにプロファイルごとのデッドゾーンまで設定すれば
相乗効果でわけが分からなくなると思いますので
この個別プロファイル側では一切何もしないことをオススメします。
Sensitivityの項目はスティックの信号受付感度のようです。
海外サイトでは20を推奨という声が見られましたが私はデフォルトが3だったのでそのままにしてあります。
正直よく分かりません(´・_・`)
重要
スティックの設定が終わったら、ちゃんと保存して一度Azeronソフトウェアを閉じます。
そしてAzeronもPCから引っこ抜いて、一度PCを再起動することをオススメします。
AzeronはPCの再起動によって設定がちゃんと反映されるとの事です。
おわりに
以上Azeronの親指スティックの調整方法について紹介しました。
これ公式サイトにも載ってない(たぶん)ので、
私もあちこち調べてやっと出来るようになりました…。
調整方法は以上ですが、正直なところAngleの箇所で親指スティックの角度を調整しても常に真っ直ぐ動かせるか?というとなかなか難しいと思います。
特に前方向は良くても後ろ方向に親指を引くとブレたり、上下は良くても左右はブレるということがあると思います。
人間の指って横倒しに近い状態で90度ずつ4方向にピシャリと動かすのって難しいんだなと改めて思いました(´・ω・`)
今回紹介した方法で調整をおこないつつ、折衷案でそこそこの最適値を探ったらある程度は妥協も必要なのかなと感じました。
あとはAzeronの親指スティックって微妙に軽いのも動作が難しい理由かもしれません。
このあたりは今後市販の金属軸スティック等に換装してみようかなと考えています。
もし金属軸への改造を行ったらまた紹介してみたいと思います(・∀・)
この記事がAzeronを買った人の何かのお役に立てれば幸いです。
それでは( ゚д゚)ノ