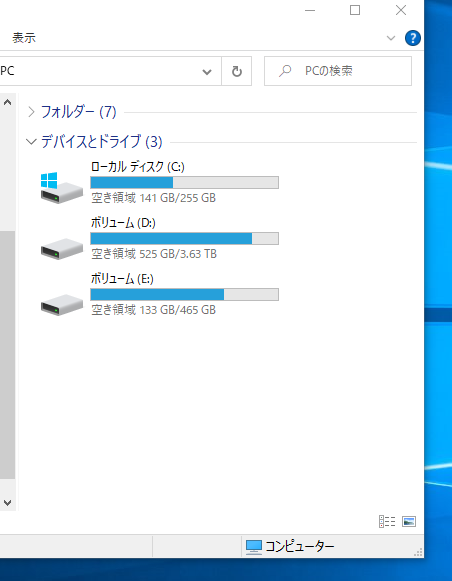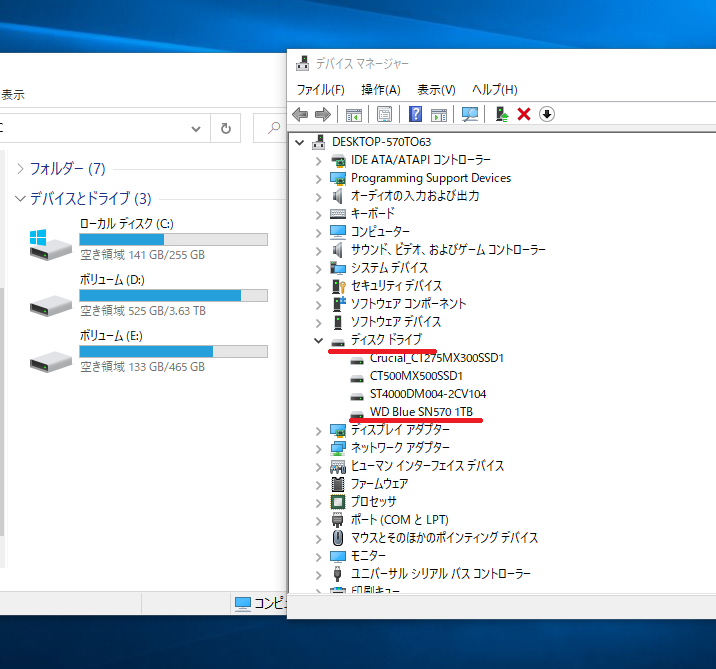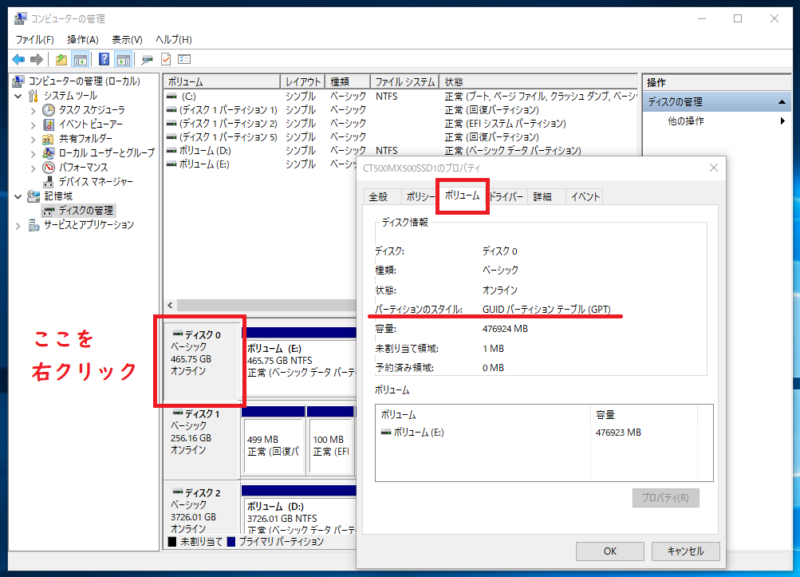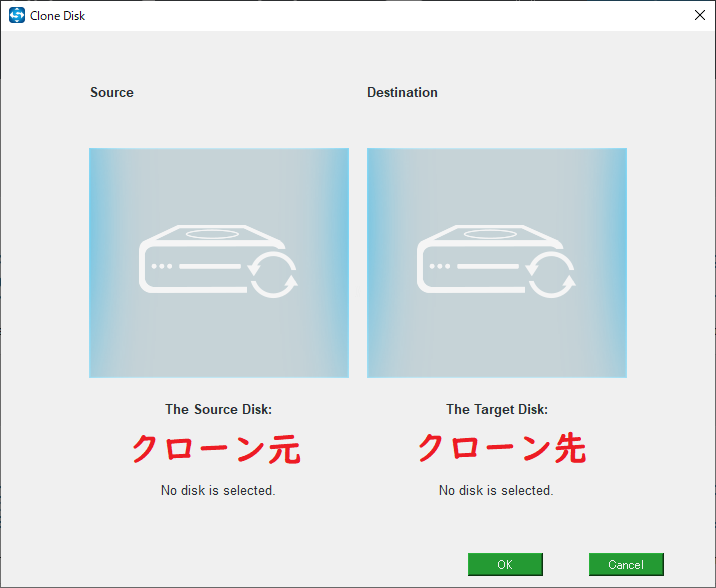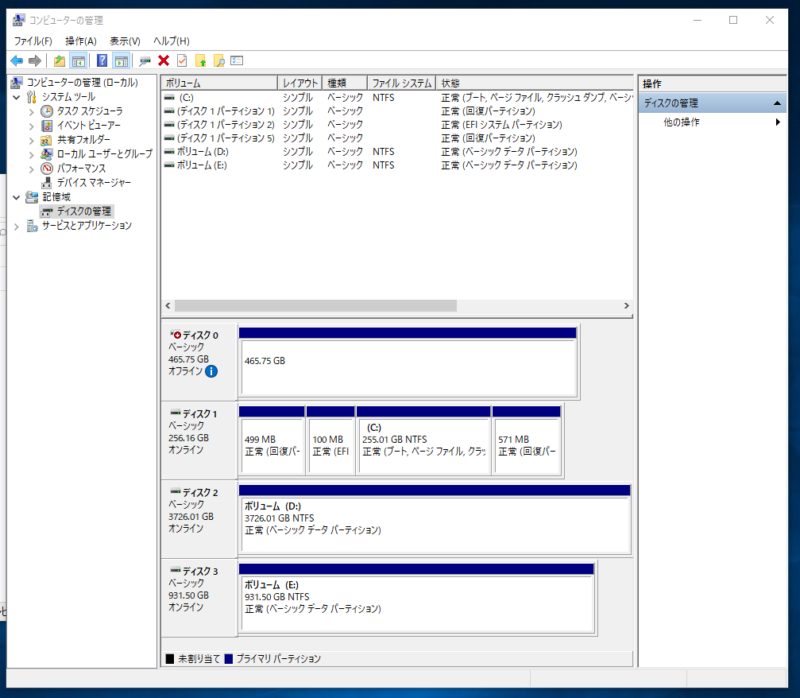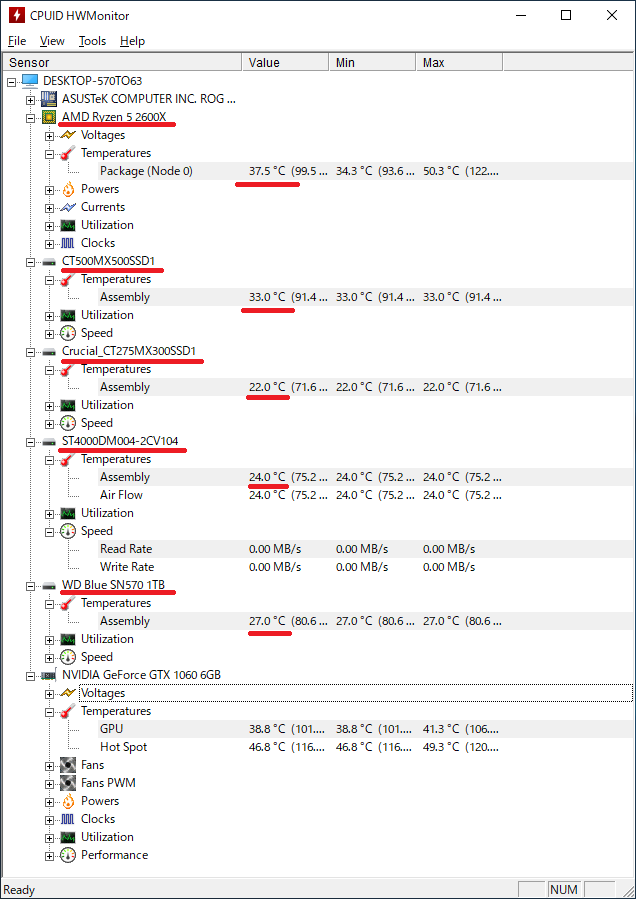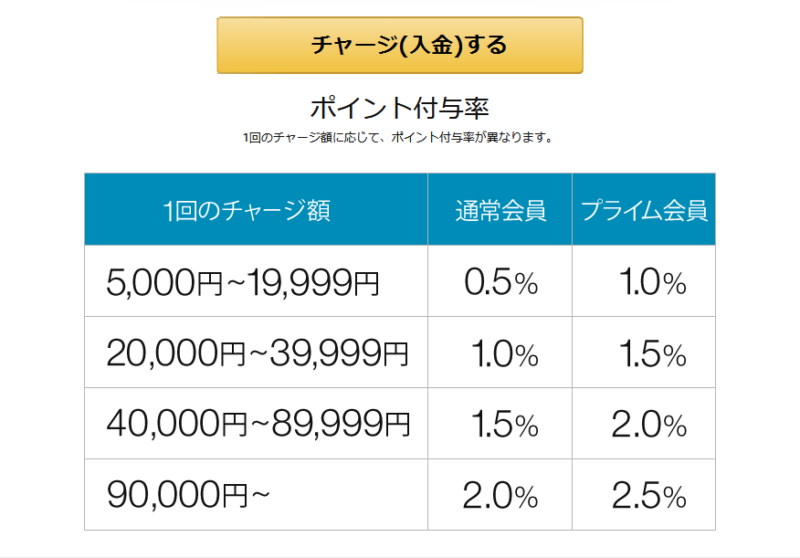買って付けたらトラブルに巻き込まれたのでその顛末など。
[Disclosure:記事内のテキスト・画像にアフィリエイトリンクを含みます。詳しくはサイトポリシーをお読みください]
WD社の M.2-2280 NVMe SSD SN570 1Tを買う
PCのゲームをまとめて入れてあるSSDが容量500GBのため残量が心もとなくなってきました😥
積みゲーすんなって話かもしれませんがそれは今回は置いておきます💦
で、そろそろM.2のNVMeのSSDを買ってみようかなぁということで色々調べてる最中にWestern Digital社の最新のM.2でNVMeなSSD、
M.2-2280 NVMe SSD SN570が安くなって1万円ちょいの値段だったので買ってみました💸
⬆こちらはまだ出たばっかりほやほやの新製品ですが、
当記事執筆時においてセールで出始めより2,500円ほど安くなってるので結構なお買い得だと思います。
今後時間が経てばまだ安く可能性はあるのかもしれないけど
1TのSSD、しかも高速なM.2 NVMeであることを考えると、
すでにまあ結構良い感じの値段になっているんじゃないでしょうか( ・ᴗ・ )
で数日後にAmazonから届きました。
ちなみにこの商品、クッション性がほんの少しだけある紙袋で
家に帰ったら郵便受けに普通に入ってました(´・ω・`)
1万円超える高い商品かつ精密機器なので、
せめて受け取り確認式で配達したほうが
Amazonも購入者側にも安全だと思うんですが大丈夫なんですかね😥
ともかく特に外装等にダメージも無かったので
届いてウキウキで取り付けてみたんですが、
箱から出して取り付けたらOSが起動しない(›´ω`‹ )
というとんでもないトラブルになり、
その後なんとか無事に使えるようになったので
その辺りの事を書き残しておきたいと思います。
WD社に限らず、M.2 NVMe SSDでトラブルに巻き込まれた場合になにかの参考になるかもしれません。
最初に結論から書いとくと、別に今回のSSDに問題があるわけでは無くWD社のSSDがダメとかいう話ではありません。
そこは誤解なきようにお願いします😥
ですので上級者の方から見たらそんなの当たり前だろ的な箇所があるかもしれませんが、全くの素人・初心者目線で書いてますのでご理解ください。
WD Blue SN570の様子
外箱です。
箱を見るとAdbeのCreative Cloudが一ヶ月無料権利とか付いてるみたいですね。
箱を開ける前に、最近Amazonで「CPU買ったら入ってなかった」というニュースがあったので、まずシール封がしっかりなされていることをチェック(p_-)。
そしてこの商品は箱の裏側から中を確認できるのでしっかり本製品が入っているか型番等をチェックした後に開封しました。
で、まず感想ですが
イメージ図と全然違うやん(´・ω・`)
と思いました。
私はてっきり箱に描かれているプレート的なもので表面をカバーしてあり、
きっとこれがヒートシンクになって排熱にも考慮してある製品なのだろうなぁ😊
と思って買ったんですが、
実際は旧版であるSN550等と同じくヒートシンク的なものは何らありません。チップむき出しです。
正直これは売り方としてイカンのではと思いました。
じゃあこの箱および販売サイト等で全面的に押し出しているこのプレートが付いたようなイメージ図はなんなんだよと。
優良誤認に近いものをやや感じました( -_-)
でもまあ裏を返せば好きなヒートシンクを付けることができるって事なので前向きに捉えることにして先に進みます。
さてWD Blue SN570ですが、基板状の部品を見るとMade in China、コントローラーおよびSSDにSanDiskの文字が刻印してありました。
なのでWDというネームにこだわらなければSanDiskのSSDでも良いのかもしれません。
とはいえ、製造ラインとか工程管理とか部品選別とかに差がもしかするとあるかもしれませんし、ブランドネームを買ったと思えばまあWD名義という事に意義も多少なりともあるのかなと思います。
また、詳しくは性能比較してませんが、SanDiskのM.2 NVMe SSD 1Tだと結構高いみたいですしね。
ASUS ROG STRIX B450-F GAMINGにWD Blue SN570を取り付ける
冒頭で書いた取り付け後のエラーの話は後でするとして、
まずは取付作業のお話から進めます。
私のPCのマザーボードはASUS ROG STRIX B450-F GAMINGです。
3年前にPC作った時のボードです。
これまでノートラブルで何ら問題なく使えており、よいマザーボードだと思います。
そして後で詳しく触れますが、今回このボードで良かったと強く実感しました。
トラブルが起きた時に現象の切り分けが簡単にできるのがこのマザーボードの良いところです😥
ところでB450-F GAMINGにはM.2スロットが2箇所あります。
CPUに近いところに差すと、SATAの5番と6番が使えなくなります。
⬆こちらの画像にある、6個あるSATAスロットの一番上の2つ(SATA 6G_56)が使えなくなります。
もう一箇所グラフィックカードに近いところ(PCIスロット2つの間)に差すと、
PCI-Expressの帯域が減少しますが、PCI-Eの帯域は多少減っても実用上問題ないので、
これらM.2用2つのスロットの自分が好みの方に差せばよいかと思います。
私はSATAの5番と6番は最初にPC組んだ時から、いつかM.2を差すように空けておいた&CPUに近い位置だとCPUファンのトップフローの風によって多少の冷却効果が望めるのではないか?という判断でCPUに近いスロットに差しました。
M.2 SSDの取り付けには台座となる金具とネジが必要です。
これはマザーボード付属のものを使います。
今回購入したWD Blue SN570にはネジ等は何も付いてませんのでご注意を。
このように取り付けてみました。
でPCの電源をONにしたところBIOSすら読み込みません
その後何度電源をON/OFFしたり、WD Blue SN570の抜き差しをしてもBIOSが呼び出されずもちろんOSも立ち上がりません。
ていうかBIOS画面にすら入れません。
この時は流石に変な汗が出て背筋がゾッとしました。
ぎゃあああああああああああああああ😱
とパニックになりながらマザーボードの説明書を読むと
このマザーボードには起動時のエラーをLED点灯で切り分ける機能が付いていることを思い出しました。
でスマホで検索を行いASUSのサイトのこちらを見つけました。
私の状況は
D. 電源投入後、BOOT LEDライトは常に点灯。(HDD/SSD等の起動デバイスがないか、起動デバイスに障害があることを示します。)
に該当しており、その箇所を読むとM.2スロットでありがちなエラーについてピタリと写真付きで解説が書かれていました。
なんでもSSDのピンもしくは、スロットに汚れがある可能性があるとのこと。
でも買ったばかりでSSDのピンに汚れなんていくら見ても無いし、スロットも新品状態から触ったこともないし、実際に目で見てもきれいそのものです。
でも上の写真で映ってるように、確かにPCパーツの他の箇所にホコリが少し存在していました。
ホントかなあと思いながら、マザーボードのM.2スロットを
ちょうど手元にあった豚毛のハケで何度かささっと清掃してみました。
私はキーボードとかUSBコネクタ等の掃除用に豚毛のハケを使ってます。
ホームセンターとかにもある安いやつで良いと思います。
すると電源ONでBIOSが起動→OSの起動まで行けました😭
見た感じ全く汚れてなさそうだったんですが、
目に見えないような小さなホコリがスロットに乗っていたのかもしれません。
ということでもしM.2スロットにSSDを差してBIOSすら起動しなくなったら掃除をしてみると良いかもしれません。
ただし静電気の発生でガチでパーツを壊してしまう可能性があるので、
くれぐれも気をつけて念入りに作業してください😥
もちろん作業前にはどこかPCケース以外の金属に触って
体の静電気を逃しておくことは必須だと思います。
OSにM.2 SSDを認識させてあげる
さてM.2のSSDは差しただけではWindows上でドライブ認識されません。
フォーマットをしてあげる必要があります。
その前にまず本当にM.2のSSDがPC構成として認識されているかを確認したほうが良いかもしれません。
私のASUS ROG STRIX B450-F GAMINGの場合は、
BIOSを起動してストレージ構成を見たところ
ちゃんとWD Blue SN570が認識されていました。
これでBIOS上は大丈夫です( ・ᴗ・ )
次にOS(Win10)を起動します。
起動後の時点では「デバイスとドライブ」上にはまだWD Blue SN570が表示されていませんが、まずは慌てず騒がずコントロールパネル→デバイスマネージャーを開きます。
ディスクドライブの項目をクリックしてそこに追加したSSDがあればOS上にも認識されています。
次にフォーマットをしてWD Blue SN570を使えるようにしてあげます。
コントロールパネル→管理ツール→コンピュータの管理を開きます。
開いたウインドウで記憶域→ディスクの管理を選択します。
すると一覧にWD Blue SN570(に相当するボリューム)が出てくると思いますので、後はフォーマットをしてあげれば使えるようになります。
さてどの形式でフォーマットするかですが、
私はWD Blue SN570を今ゲーム用に使ってるSSDと置き換えたいと考え、既存のSSDのクローンを作る計画です。
ネットで調べるとクローン作成ではフォーマット形式を揃えることがポイントになるとのこと。
フォーマット形式の選び方についてはクローン作成と合わせて次の項で説明します。
SSDのクローンを作る準備|フォーマット形式の調査と実行
今使っている、ゲームが入っているSSDは500GB、
今回のWD Blue SN570は1T(実質960GBだけど)とサイズが異なりますが
小さいドライブ→まっさらな大きなドライブへクローンを作るのに特に問題はありません。
クローン作成で一番重要なのはSSDのフォーマット様式を統一しておくこと。
まず既存のドライブがどんな形式でフォーマットされているかを調べます。
先程の管理ツール→コンピュータの管理→記憶域→ディスクの管理の画面で
下に表示されているディスク一覧からフォーマットを調べたいドライブの箇所を右クリック→プロパティを開きます。
出てきたプロパティウインドウのボリュームタブを開くとパーティションのスタイルという項目がありますので、そこに書いてあるMBRもしくはGPTがSSDのフォーマットの形式です。
私は既存の500G・SSDがGPTでしたので、WD Blue SN570もGPTでフォーマットしました。
フォーマットはクイックフォーマットで良いと思います。
HDDの場合は初期フォーマット時に通常フォーマットでセクタ不良等を発見してもいいと思いますが、SSDの場合は通常フォーマットすると書き込み回数を消化して寿命が縮むのでは?という気がするので私はクイックフォーマットで済ませてます。
(実際どうなのかは分かりませんが…)
2つのドライブのフォーマット様式を揃えたらクローンを作成の下準備は完了です。
ではいちばん肝心なクローン作成ソフト(しかも無料)を用意しましょう( ‘ω’ )و
MiniTool ShadowMakerを使い無料でSSDのクローンを作る
今回私はクローンの作成に
MiniTool ShadowMaker Free
を使いました。
私の古い知識ではもっと世の中に無料のクローンソフトがあったと思うんですが、
どうやら当記事執筆時の2021年11月末日時点では
クローンを作るにはソフトの有料化プランに加入!という事に世の流れが進んでいるようですね😥
MiniTool ShadowMaker Freeは無料でクローンが作れますのでおすすめです。
今後もずっと無料かは分かりませんが…。
※MiniTool ShadowMaker Freeの詳細までは説明しませんので、公式サイトを良く読んで自己責任で導入してください。なおこのソフトには現時点で日本語は無いみたいです。
MiniTool ShadowMaker Freeのサイトからファイルをダウンロード→インストールしたら起動します。
上部メニューのToolsを選択、下に表示されるメニューからClone Diskを選択します。
小ウインドウが立ち上がります。
図示された2つのドライブがあります。
左がクローンする元(送り手側)のドライブ、右がクローンを作る先(受け手側)のドライブです。
ドライブのアイコンをクリックして元/先を絶対に間違えないように選択し、後はOKボタンを押せばクローン作業が始まります。
私の場合、500Gのドライブで330Gぐらい中身があったものを
まっさらなWD Blue SN570にクローンするのに20分ほどで完了しました。
時間がかかる方はクローン作成実行中の画面に「終わったらシャットダウンする」という旨のチェックボックスもありますので、そちらを活用しても良さそうですね。
なお作業完了後には英語でメッセージが表示されます。
ざっと読んだところ、どうもすぐにこのままOSを終了し、クローン元にしたSSDはもうシステムから引っこ抜くことを推奨しますというような事が書かれていました。
で試しにシャットダウン→そのまま再度電源ONで起動すると
クローンを作った先のドライブが優先化され、ドライブレターも置き換わり、
そしてクローン元のドライブはドライブレター競合のためWindowsの「デバイスとドライブ」画面上から見えなくなりました。
なのでWindows上でパッと見、クローン元のドライブが見えなくなって焦ると思いますが、SSDが壊れたとかではないのでご安心を。
コンピュータの管理画面では以下のように表示されます。
このあとしばらくクローンで複製したドライブを使って
特に問題がなければ元のドライブはフォーマットするなりして
新しい用途に使ってあげれば良いんじゃないでしょうか。
私はOSを入れてるSSDが前のWin7マシンの頃にSteam用に使っていて、
それをフォーマットしてWin10マシンに移植して使ってきたんですが
さすがにもう健康率が80%台に入ってきています。
このOSが入ったドライブを今回クローン元にした500GのSSDを空にして、
そこにまたクローンで移したいと考えています。
OSが入ったドライブのクローン化が果たして今回のやり方で問題ないのかをもう少し良く調べてから作業する予定です😥
おわりに
ということで、WDの最新M.2 SSD、M.2-2280 NVMe SSD SN570を買って実装(とトラブル対応)した&クローンを作成してみたというお話でした。
いきなりBIOSすら起動しなくなったときは全身の血の気が引きましたが、
なんとかトラブルも乗り越えられてよかったです😊
またクローン作成も初めてやってみましたが、あっさりとトラブルもなく無事に出来ました。
最後に実際のWD Blue SN570の使い心地について触れたいと思います。
M.2のSSDということで熱が気になる方も多いと思います。
室温16℃、湿度65%(この時雨降ってました)での私のPC構成を
CPUIDで見たところアイドル状態の温度はこうなっていました。
- CPU Ryzen 5 2600Xが37.5℃
- 今回クローン元にしたSSD クルーシャルの500Gが33.0℃
(このSSDは買った当初から常時他のドライブより10℃ぐらい高く表示されるんですよねえ😥) - OSの入ってるクルーシャルの275GのSSDが22.0℃
- SeagateのHDDが24.0℃
- そして今回導入したWD Blue SN570が27.0℃
でした。
M.2なのでほんのり高めですが、それでもクルーシャルの500Gのものより低くなっています。
これが実際にゲームをしている時にどうかってのはありますが、
まあアイドルが低いのでそこまで無茶苦茶なことにはならないんじゃないでしょうか。
ダメならなんかヒートシンクでも貼ればいいですしね。
そしてゲーム時の使い心地ですが、SteamでソフィーのアトリエDXを起動してみたところ、明らかにこれまでのSATAのSSDよりも早く起動しました。
実際に何秒違うのかとかは測ってないですが
体感であ、これは早い!と感じました。
やっぱりM.2 NVMeのSSDは高速なんですね😊
私は0.数秒を争うようなシューターはやりませんが、
それでも読み込みが早いのは良いことだと思います。
WD Blue SN570は価格面でSATA式の1T SSDとそんなに大きくは変わりませんし、
マザーボードがM.2 NVMeを使える環境にある方は
WD Blue SN570の導入は大いにありだと思います。
Amazonでセール時には安く買えるようなので検討してみてはどうでしょうか。
※なおAmazonのページでTBWの低さに低評価を付けていらっしゃるレビューもありますがそれは”WD グリーン”のSSDの方です。
Amazonページのレビューは廉価版の”グリーン”と今回の上位版”ブルー”が混在しているのでご注意を😥
1Tのものは5年保証で書き込み容量も600TBWと十分にあるので今後の耐久性にも期待したいですね。
読んでくださってありがとうございました。
M.2 NVMe SSD導入のなにかの参考になりましたら幸いです。
記事内のリンクはアフィリエイトリンクになってます。
なんか買ってやってもいいぞという方はリンク経由で買ってもらえると助かりますm(_ _)m
また何かPCパーツを買ったらレビューしてみたいと思います。
それではまた( ・ᴗ・ )
なおAmazonギフト券のチャージタイプを自分のアカウント用に買っておけば
額に応じて数%のバックがありますので高い買い物をする際におすすめです。
率はこんな感じになってます。
PCパーツや家電などの高いものを買うときには、積極的に活用したほうが良い制度かと思います。
少しでもコストを抑えてお買い物しましょう!