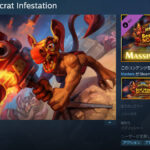本記事はLogicoolのマウスG304 KDAのマイクロスイッチの交換作業を紹介しています。
当記事執筆時においてG304 KDAは発売からまだわずかな日数しか経っておらず、思いっきり保証の対象期間中です💦
管理人は保証が無くなることを理解・納得した上で自己責任にて記事内の改造を行ってます。
当記事の内容を参考に作業を行う場合は、作業内容およびメーカー保証に関して自己責任で行ってくださいますようお願いいたします。
G304 KDAのマイクロスイッチを交換する
前説
まず事のいきさつを。
Logicool G304 KDAを発売日に購入し使ったのですが、最初に触った直後から
- キー押下に必要な力が大きすぎて疲れる
- キーストロークが深くて疲れる
という感想を持っておりました(私の個人的感想です)。
実際使い始めてからすぐに腱鞘炎になってしまいました( -_-)
とは言えせっかく買って使わないのはあまりももったいないので
その後我慢して使いつづけ、3週間ほどで腱鞘炎も収まってなんとか慣れる事はできました。
ただそれでもキーストロークの深さやクリックに力が必要なことには不満があることには変わりません。
さて以前の投稿でG703のスイッチ交換を行いました(2回目の方です)。
このときG703用向けに高品質マイクロスイッチD2FC-F-K(50M)を予め多めに購入してありましたので、
そちらのスイッチをG304に標準付属のものと取り替えることにしました。
作業によりメーカー保証はなくなりますが
自分の中で不満のあるスイッチを使い続けることのデメリットと保証を天秤にかけ、
保証を捨てることで納得し作業に入っています。
保証を活かしたい方は、保証期間がちゃんと切れた後で
スイッチ交換作業を行うとモアベター(小森のおばちゃま風)かと思います( ‘ω’ )و
分解・スイッチ交換
では作業に入ります。
私が持っているのはG304のKDAバージョンですが、
ノーマルのG304も構造的にはおそらく同じであろうと思われます。
また以下の文中ではG304と書いたりKDAと書いたり書かなかったりしますが
私が持ってるG304 KDAのことを指しているとご理解ください。
まずG304 KDAを分解します。
裏面(底面)の上下にある大きめのマウスソール4箇所に対して隅っこからカッターナイフの刃などを差し込んで慎重に剥がしネジを取り外します。
マウス裏、下側中央には小さくて丸いソールが貼ってありますが
この丸ソールの下にネジはありません。
分解したらマウスの上部カバーを外します。
このカバーは下部(マウスのお尻部分)がとんでもなく固く止められているので注意です😥
下部のフィット感があまりにも固すぎるので
先程述べた下中央のソールのところにネジがあるのか⁉と誤解しがちですが、実際ここには何もありません。
単にやたらと固いだけですので、じっくり左右に少しずつひねることを繰り返しながら時間をかけて外していくと良いと思います。
またこのG304は内部のコードが2箇所基板にコネクタで接続されています。
マウス筐体を分解する時に勢いよく外すと
コネクタおよび配線にダメージがいくかもしれません( -_-)
とにかく慎重にゆっくりと外すのがおすすめです。
カバーが外れたらコネクタ2つを慎重に基板から抜いておきます。
次にパーツをネジ止めしてある箇所を外します。
このとき、中央の電池ボックスに関する箇所のネジは
外さなくても左右クリック用のプレートはマウス先端部から引っ張ることで外せます。
プレートの根本を精密ドライバーで少し浮かせてあげると引き抜きやすいです。
ですが、
最終的にスイッチを交換し左右のプレートを再度取り付ける際には電池ボックスのケース部を少し浮かせないとプレートがはめにくいです😥
組立時には電池ボックスのネジを外し、ボックスを少しだけ浮かせてあげると良いでしょう。
クリックボタンのプレートを引き抜くとマイクロスイッチが見えてきます。
スイッチの上にあるレバーのような部品も外しておきます。
小さな金具がついているのでなくしてしまわないように注意です。
さて、マイクロスイッチ部はこの様になっています。
ここで左右のスイッチで作業のアプローチが異なります😥
右クリックボタン:
マイクロスイッチ基板のネジ止めを外し、斜めに傾けて慎重に引っ張ればスイッチ&基板を手前側に引き出すことができます。
後はスイッチのはんだを溶かして除去→スイッチ交換とはんだづけでOKです。
左クリックボタン:
ケーブルが短く、かつひねって筐体の狭いケーブルガイドに無理やり押し込んであります( -_-)
このケーブルを格納している箇所がかなりキツイので
無理してケーブルを引っ張り出そうとすると断線する可能性が高いだろうと私は判断しました。
そこで作業が少し厄介ですが以下の様に進めました😥
マイクロスイッチを基板につけたまま、更にスイッチ基板は筐体にネジ止めしたままにする。
まず基板に取り付けてある白と黒のケーブルの位置を写真を撮るなどして記録しておく。
次にはんだゴテを使って基板に接続してあるケーブルのはんだを溶かし・取り除き、ケーブル2本をスイッチ基板から外す。
ケーブルが2本とも外れたらマイクロスイッチの基板のネジを外してマウス筐体から取り外す。
スイッチのはんだを外して新しいスイッチと交換する。
スイッチ+基板をマウス筐体にネジ止めする。
ケーブル2本をはんだ付けする。
以上の作業でOKです。
この手法だと作業スペースが狭いため周囲にはんだゴテが当たらないようにする気配りが必要ですが、想像していたよりもかなりあっさりとケーブルの取り外し、再接続が行えました。
今回のはんだ作業では以前のG703のときも紹介しましたが、エンジニア ハンダ吸取器 SS-02が大活躍しました。
これを使えば⬆の白黒ケーブルの取り外しも、マイクロスイッチの取り外しも簡単です。
マイクロスイッチ交換だけだとちょっと高いですが私は今後もハンコン改造とかで使う場面があると思ったので思い切って買いました。
はんだ作業が格段に楽になったのでいい買い物をしたと思ってます(・∀・)
作業終了後は分解した時と逆の手順でマウスを組み立てて完了です。
なおG304 KDAに元からついていたマイクロスイッチはD2FC-F7N(10M)でした。
耐久性もそこまで高くないモデルで押し心地も固めなのでここでコストダウンを図ってるんでしょうね(´・_・`)
作業後の感想
無事にG304の左右クリックボタンのスイッチをD2FC-F7N(10M)からD2FC-F-K(50M)に交換できました。
組み立てて早速使ってみたところ…
- キー押下に必要な力が格段に減りました
- 一方でストロークの深さはあまり変わりません
そりゃまあマウスのスイッチの高さが劇的に変わらなければ
ここは変化しないですよね😥
率直な感想を書くと
同じLogicoolのG703+D2FC-F-K(50M)のソフトで静音なクリック感には遠く及びません。
これははっきり断言できます。
でもこれはマウスのクリックボタンが持つストロークの深さが根本的に異なるので仕方ないですね。
ただしキー押下(クリック)に必要な力がデフォルトのD2FC-F7N(10M)よりも明確に減ったことで素のG304 KDAに比べるとかなり感触が良くなりました(あくまでも私の感じるフィーリングで)。
結論:
G304のマイクロスイッチをD2FC-F-K(50M)に交換するのはクリック感の改善という面から見て大いにありだと私は思います。
ただ、保証期間が無くなってしまうので
実行する際はその点お気をつけくださいm(_ _)m
おまけ
G304を少しでも軽くしたい方は電池を単3ではなく単4にすると軽量化に繋がります。
こちらは100円ショップセリアで買った単4→単3の変換アダプターです。
2個で110円。
正直アダプター自体の重さもあるので単3に比べて劇的に軽いかと言われるとそうでもない気もしますが、数グラムでも軽くなることは事実なので軽量化にはなると思います。
もっと軽くしたければこのアダプターにドリルで肉抜き穴でも空けて軽量化するのもありかと思います。
(昔のミニ四駆みたい)
次回以降の課題
以上G304のマイクロスイッチをD2FC-F7N(10M)からD2FC-F-K(50M)に変更した件について紹介しました。
さて、これで晴れて無保証のノーガード戦法になりましたので更に改造を続けたいと思います。
ていうか、この記事を書いてる途中で思い浮かんだんですけど、
キーストロークが深いと思うなら浅くすればいいじゃない
ってことですよね😥
要はマウスのスイッチと接触する箇所を改造してボタンまでの到達距離を縮めれば論理的に考えてストロークは浅くなるはずです。
再度G304を分解して良い方法を検討してみたいと思います。
それではまた次回がいつになるかは今のところ不明ですが、
ゲーミングDIYネタでお会いしましょう( •ܫ•)