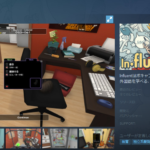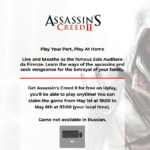以前、ホリのプレイステーション用スティック
リアルアーケードPS
をPC用にUSB化する改造を紹介しました。


その後、更に少し改造を進めたのでその防備録です。
[Disclosure:記事内のテキスト・画像にアフィリエイトリンクを含みます。詳しくはサイトポリシーをお読みください]
スタートボタンとセレクトボタンを追加
前回までの改造でUSB化アーケードスティックは
Steam版ストリートファイター5やソウルキャリバー6で
問題なく使えるようになったのですが、
スタートボタンとセレクトボタンの機能がなく不便な状態でした( -_-)
無くてもPCのキーボードと併用すればいいのだけど、
やっぱり面倒くさいのであった方がいい(´・_・`)
そこで前回改造のすぐ後にボタン式のスイッチを発注→
2ヶ月ほどかかってようやく届いたので早速取り付けてみたというお話です。
手に入れたスイッチはこちらです。
海外から送料込みの350円ぐらいで買いました。
日本だとこの手のメタルでオサレなスイッチは
売ってないorあっても高額なんですよね(´・ω・`)
このスイッチはプッシュ式で、
ボタンを押した時だけスイッチが入って(通電して)
離せばすぐに切れるというものになります。
モーメンタリスイッチってやつですね。
※ちなみに押してそのまま状態をキープ(通電し続ける)のはオルタネイトスイッチ。
この2つのスイッチをリアルアーケードPSに最初から付いている
スタートボタン・セレクトボタンと入れ替え、
はんだ付けを行ってUSBアーケードスティックの制御基板につければ
問題なく動作するはずです。
理論上は。
では以下、写真中心で工作過程を( ‘ω’ )و
まず、前回工作終了時の状態です。
下側に元々のリアルアーケードPSの制御基板があります。
これを外し、元からあったスタートボタンとセレクトボタンを引っこ抜きます。
その他のボタン類は機能はしませんが外すとスカスカになるのでそのまま残しました。
ひっくり返すとこんな感じです。
さて、このスイッチ群は元からあった制御基板で
ジョイスティック本体に押さえつけ、ネジ止めしてあるのですが
入れ替えたスタートボタンとセレクトボタンは足が高いため
そのままでは元の基板でフタができません。
基板にドリルで穴を空けても良いんですが、
もしかすると今後基板を使うときが来るかもしれないので、
代わりを工作することにしました。
タミヤの1.2mmのプラ板をWAVEのT定規とオルファのプラカッターを使って切り出しました。
切り出し後は基板を合わせてネジ止めする箇所を鉛筆で書き込み→ドリルで穴を開けます。
四隅のネジ止め、ボタン類の枠を引っ掛けるツメのための穴4箇所、
更に中央付近に突起があってそれを通すための小さな穴を空けます。
更に代替スタートボタンととセレクトボタンを収めるための穴を空けました。
スタートボタンとセレクトボタンの穴については
一度ボタンを取り外して表側から鉛筆でプラ板に穴の位置を書き込む→その中央をめがけて丁寧に下穴を空ける→リーマーで微調整と現物合わせをしながら穴を拡張というやり方で進めました。
今回の作業ではこのプラ板を工作するのが
一番やっかい/めんどくさかったですねー😥
ジョイスティック本体への取り付けはこんな感じになります。
スタートボタンとセレクトボタンにはんだ付けを行い、
更にUSBジョイスティックコントローラボードにケーブルを差しました。
ボードの向かって左から9番目、
このボードは認識番号は左端を0として振ってあるので、
b(ボタン)8が赤のスイッチでセレクトボタン、b9がシルバーのスタートボタンです。
※b8,b9については後の説明で出てくるので番号と差してある位置をメモ。
はんだ付けは、メンテナスを考えると穴の経を阻害しないよう
垂直方向に立てて取り付けたいところですが、
そうすると背が高くなりすぎてジョイスティック本体のフタ(底面カバー)が閉まりません(´・ω・`)
なのでやむを得ず、横倒しではんだ付けしてあります。
あとケーブルが長い、カットするのもめんどくさかったので
わざわざ遠回りになるようにはんだ付けしました。
+最短距離方向だとRがきつく、ねじれて万が一はんだが取れるのが嫌だったのもあります。
工作としては以上となります。
追加したボタンをSteamに認識させる
ボタンを機械的には設置できました。
念の為PCのデバイスとプリンターの画面を開いて追加したボタンを押して、ちゃんと電気信号が流れているかを確認します。
詳細は以前の記事を御覧ください。

ここで押したスイッチが機能していなければ、
- はんだ付けがまずい
- コネクタの差し込みが不十分
- ケーブルが断線してる
- 実はスイッチが壊れてる
などが考えられます。
正常に機能していれば後はSteamのコントローラー設定画面からボタンを割り当て
…出来るはずなんですが、
相変わらず私のこのスティックとSteamとの相性が悪く、
Steamのメニューからボタンを割り当てようとすると挙動がおかしくなってしまいます。
ですので今回もSteamの設定ファイルを手動で書き換えて
スタートボタンとセレクトボタンをSteamに認識させます。
作業の詳細については

をお読みください。
今回の内容としては、
Steamのconfigフォルダ内にあるconfig.vdfを開きます。
以前作業したようにここを次のように手動で書き換えます。
最終的な出来上がりは次のようになります。
⬆黄色マーカー部分
start:b9,back:b8
が今回の変更箇所です。
※Xbox360コントロラー扱いなのでセレクトボタンはbackとして割り当ててます。
先程ボタンを物理的に組み込んだ時の
基板上の場所に合わせてstartをb9、backをb8と記入。
その後ファイルを保存して閉じます。
これは本来ならSteamのUI上からボタンをポチッと押せば事足りるはずなんですが、
私の場合SteamUIから操作すると
またもやスティックの横方向が変な所に割り当てられる&コントローラーがなぜか3個接続された状態になるという無茶苦茶なことになってしまいました( ´Д`)
ですので直接config.vdfを触って設定を書き込みました。
その後スト5を起動した所無事に追加したボタンが動作しました(・∀・)
おわりに
以上ホリのリアルアーケードPSにスタートボタンとセレクトボタンを追加する工作でした。
小さな機能追加ですが、これでより使いやすくなりました。
USBボードにはまだ2箇所(R3、L3)用のコネクタがあるので
あと2つはボタンを追加できますが、特に使わないと思うので
ジョイスティックの改造はこれで完結としたいと思います(・∀・)
自作スティックは簡単に作れて、パーツも日本のAmazonでも買えますので、
興味のある方はチャレンジしてみてはどうでしょうか。
※私のボードはebayで購入したものですが、そちらもゼロ遅延タイプを謳っており、内容的にはほぼ同じかと思います。
ただ私が使っているものと、日本のAmazonにあるものが100%同じものとは言い切れないのでその辺りはご了承ください😥
こういうのを最初から買うのもありかと思います。高いけど…。