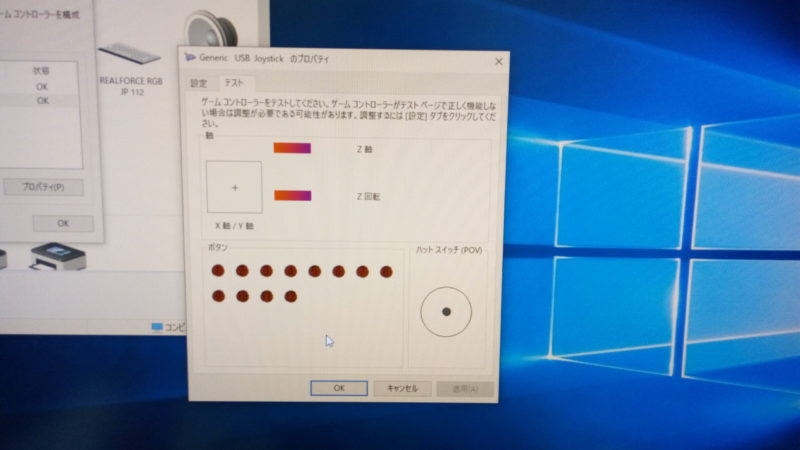今年一発目のゲーミングDIYネタです🔨
⬆投稿時にこう書いてたんですがよく考えたら1月にマウスのやつやってた…( -_-)
今回はPS(初代)用の格闘ゲーム用アーケードスティックを、
USB化してWindows PCで使うための改造をやっていきたいと思います。
目標としてはSteamのストリートファイター5で問題なく動かすことを目指します。
押し入れで眠っているスティックの有効活用や、
中古品を買って再利用につながれば幸いですm(_ _)m
※記事内のストリートファイター5の画像は全て今回の改造スティックを使って遊んだ時のものです。ばっちり動きます( ‘ω’ )و
プレイステーション用スティックをPC用に蘇らせるDIY
パパパパッドで昇龍拳
今回の作業をするに至ったいきさつを。
どうでもいい話なのですぐに作業に入りたい方は飛ばしてください(^_^;)
2020年1月のHumble Choiceでストリートファイター5を手に入れたので、やってみることにしました。
しかし、PC用のジョイスティック(最近はアーケードコントローラー、通称:アケコンって言うみたいですね)を持ってないので、手持ちパッドのXbox360コントローラーでやることに。
で案の定、
昇龍拳がチューさんアッパーになってしまうがな(´・ω・`)
ということでジョイスティックの必要性を痛感。
中華サイトから安いスティックでも調達しようかしら…と思ったのですが、
今は社会情勢が情勢なだけに中国からの輸入は避けたいところ。
そこで手持ちの資材を活用する方向で
眠っていたPS用ジョイスティックの復活を目論んだ
という流れになっております。
用語解説:「チューさんアッパー(チューサンアッパー)」とは
今から数十年前、週刊ファミ通・編集部員だったころの
ジョルジョ中治(なかじ)さんがストリートファイターIIにて繰り出していたムーブ。
敵の飛び込みに合わせて昇龍拳で対空迎撃しようとするんだけど、
コマンド入力がうまくいかずに大パンチ・アッパーになってしまう現象です(ストIIあるある)。
当時ストIIやっててファミ通を読んでたなら
覚えていらっしゃる方もいるかと(^_^;)
なお、「チューさんアッパー」をググっても検索結果として出てこず…( -_-)
ファミスタの「西やんプレー」とかと同様に個人的にファミ通関係で後世まで残してほしいフレーズなんですけどねえ…(´・_・`)あ、ウッドボールは別にいいです。
もう書く機会もないかもしれないのでついでに「西やんプレー」について説明すると、
初代ファミスタでファーストが一塁線の内野ゴロをさばいて
ファーストベースカバーに入ってきた選手に投げようとするんだけど
操作を誤ってそのままサード方向にダッシュしてしまうプレーの事(だったと思う)。
初代ファミスタやったことある人ならまさにあるあるなプレーなので分かると思います(^_^;)
※なおランナーは余裕でセカンドまで到達できます。
以上ジョイスティック改造に至ったいきさつでした。
では余談はこの辺にして実作業に進みましょう。
注意事項
何かあっても管理人並びに当サイトは一切責任を持ちません。
また機器を分解することはメーカーの保証範囲外ですのでご注意ください。
作業をする際は怪我などをしないように万全の注意を払って作業を行いましょう。
特にはんだごてはとても熱いのでお気をつけを(・_・)
使うスティック・材料紹介
ホリのスティック、リアルアーケードPSです。
今でもAmazonには中古があるっぽいですね。
私は昔PSで初代ソウルエッジを遊ぶために買ったと思います(鉄拳2にも使ってた)。
結構使い込んだので天板の塗装は一部剥がれ、あちこちサビも出ていますが
昔も特に問題なく動いていましたのでこれを使います。
ドリームキャストの純正スティックもまだ持ってるのでそっちを改造しようかとも思いましたが、
DCは本体ともども保管してあるジョジョの奇妙な冒険 未来への遺産、ソウルキャリバーを遊ぶ場合にそのまま残しておいた方が良さそうなので、
今回はホリのスティックに犠牲になっていただきます🙏
このリアルアーケードPSのボタン等はそのままに、内部にPC用USBコントローラー基盤を取り付けて、配線を行うことでPS用→PC(Win10)用に生まれ変わらせます。
なお、別にリアルアーケードPSでなくても
他のジョイスティックでも作業内容は同じなのでUSB化できると思います。
お好みのスティックを使えばよいかと。
PC用USBコントローラー基盤は
以前こちらのシーケンシャルシフターを作った時のものを流用しました。
このUSBコントローラー基盤を私はebayで購入しましたが、
日本のAmazonでも似たものを売ってますのでAmazonで購入してもいいと思います。
※私がebayで買ったボードもゼロ遅延タイプを謳っており、内容的にはほぼ同じかと思います。
ただ私が使っているものと、日本のAmazonにあるものが全く一緒とは言い切れないのでその辺りはご了承ください😥
ここで今回の改造作業に必要な部材をまとめます。
- リアルアーケードPS(ジョイスティック本体)
- USBコントローラーボード
- 配線・USBケーブル(⬆のボードにセットで付属のもの)
- はんだごて(※ちょっと注意点あり。詳細は後ほど)
- はんだ線(ダイソーの安いのでいいです)
- はんだ吸い取り線(ホームセンターやAmazonとかで売ってるもの)
- ジョイスティックの蓋を開けるための+ドライバー
- 配線をまとめるタイラップもあると便利
以上です。
なおリアルアーケードPS本体についている
ターボモードや連射の機能は今回使わずにいきます。
手持ちの線が無い&やり方が良く分からんので…( -_-)
また当記事の改造内容ではスティックの8方向+8ボタンまでしか再現できません。
使えるボタンは◯✕△□L1R1L2R2です。
本当はスタートボタンや、セレクトボタンも欲しいのですが、
リアルアーケードPSの該当ボタンの構造が特殊だったので今回はパスしてあります。
実際の作業
まずスティックの底板を外して内部を確認します。
もともと付いているターボ/連射等の機能を受け持つための制御部は
今回使わないのでそのまま放置ですね。
今回必要なのは
レバー8方向の入力とボタン8個の入力
です。
レバーについては上下左右のそれぞれに2個接点があるので、
そちらに線を繋ぎUSBボードに挿せばそのまま8方向ちゃんと取れます。
これは比較的楽にOKかと(・_・)
プッシュボタンについても各ボタンに接点が2つずつありますので
そちらにそれぞれ線をつなぎUSBボードに挿せばOKです。
と、このようにやる作業自体はとてもシンプルなものとなっています。
ですが、このリアルアーケードPSに最初から取り付けてあるはんだがかなり厄介です。
20Wのはんだごてではなかなか溶けません
なるべく高パワーなはんだごてを用意したほうがいいと思います。
最近はダイソーにも30Wのものが500円で売ってるので
20Wを買うよりはそちらをおすすめします。
ただ、私は手持ちの20Wでむちゃくちゃ時間かけて作業して
実際には30Wは使ってないので、30ならすぐに作業できるか?
についてはなんとも分かりません。スマヌ。
それから更にやっかいなのが、
基板のはんだ盛りの上にかなり大量の松ヤニ(と思われる)が塗ってあり、
これがまた全然溶けない( -_-)
更になんとか溶けたとしてもはんだと微妙に混じり合ってしまい、
その後低温になると今度は残ったはんだが全然溶けてくれなくなります(›´ω`‹ )
その状態になると時間をかけて粘って溶かしたとしても
なぜか今度はハンダ吸い取り線でもなかなか吸えないという困った状況に( -_-)
なので
- まずハンダ吸い取り線は絶対に必要
- 最初に松ヤニがブクブクと泡立ってはんだと一緒に溶けてきたら吸い取り線でなるべく可能な限り一気に吸い取ってしまう
という作業性が求められます。
ここはなんとかコツを掴んで頑張るしかありません。
私はこの⬇3mmのはんだ吸い取り線を使いましたが、
もう少し大きなものでもいいかもしれません。
4時間かかってはんだ付けを外しました( ´Д`)
はんださえ外せばもう殆ど改造は終わったようなものですので頑張りましょう🐤
まずはレバーの全方向とプッシュボタンを1個だけ繋ぎ、Win10のPCにUSBで接続してみました。
USBで繋ぐとデバイスとプリンター画面にジョイスティックが表示されますので、プロパティ画面を開いてレバー及びキーの入力テストを行います。
レバーは8方向問題なく動作、
そしてボタンの配線を一個づつ引っこ抜いては付け直して押下テストを実行。
幸い全てのボタンが故障なく反応することが確認できました(・∀・)
これで後は、レバーと全てのボタンに対して配線を行うだけです。
一応補足すると、以前ロジクールのシフターを独立USB化したときのようなArduinoを使ったりコードを書く必要は全くありません。
ただUSBボードを買って来て線を繋ぐだけでOKです。
USBボード付属のケーブルはプッシュボタンにそのまま挿せるよう、
先端にコネクターが付いています。
ただしリアルアーケードPSの場合、
このまま刺すと背が高くなりすぎて蓋が閉まらなかったので
低い位置ではんだ付けすることにしました。
ダイソーに売ってる20W用のはんだを溶かしてコネクタの先端に予備付けします。
コツはコネクタのところを最初に十分に加熱してあげること。
そうすると溶けたはんだがスッっと馴染んでくれます。
またボタン側の端子にも予め少量のはんだを予備付けしておき、
最終的にボタンの端子とケーブルのはんだ盛りした部分両方を溶かして融合させます。
最終的にこのように配線しました。
結構配線が多いのでタイラップで適当にまとめてあります。
もともとあったボタン部分の基板は外してあります。
またPS本体と接続するケーブルも中央の制御部を一旦取り外してひっくり返すと、ケーブルコネクタの箇所にピンがありますので
それを両サイドから引っ掛けてあげると抜くことができました。
画像で残ってる、元々あったスティックに接続していたケーブルは
直接制御部にはんだ付けしてあったのでそのままにしてあります。
「ふむ。では制御部も取り除いてはどうだろうか?」
と思われるかもしれませんが、
この制御部を外すとスカスカになってしまってゴミとか入るので
今はこのままにしてあります。
今後ここは要改造検討です(・_・)
USBボードとボタンの対応について
このUSBボードはレバー部分とボタン部分にコネクタを刺す箇所が別れています。
まずレバー部分は
ボードに書いてある上下が実際の挙動と逆、左右も逆
でした。
これはPCに繋ぎ、デバイスとプリンターの画面から
プロパティ画面にてレバーを動かして
チェックしたほうが良いかと思います。
次にボタン部分ですが、実際にPCに繋ぐと⬆の画像の様にボードを置いた場合、
左から順に
△、◯、✕、□、L2、R2、L1、R1、セレクト、スタート、L3、R3
となっているようです。
Steam版ストリートファイター5はキーコンフィグの画面に簡単には入れないという残念仕様なので、なるべく手間を省くためにもボードと対応ボタンの接続は揃えたほうがいいと思います(´・_・`)
※スト5でこのスティックを接続した場合はキーバインドがゲーム中のTOPメニューからは行えないので、トレーニングモード等で戦闘ステージに一旦入る→キーボードでポーズをかけてボタン設定に進む必要があります。
おわりに:使った感想&今後の計画
という事ではんだ剥がしが大変な事以外は、
作業的にすんなり進むかと思います。
実際にSteam版ストリートファイター5をこのスティックで遊んでみました。
アーケードモード、トレーニングモード、ストーリーモードなどで試したところ特にラグ等は感じられず快適に操作できました。
⬆で紹介したとおりのボタン配置でUSBボードに繋げば
✕:小パンチ、◯:中パンチ、R2:大パンチ、□:小キック、△:中キック、L2:大キック、R1:パンチボタン3つ同時押し、L1キックボタン3つ同時押し
になります。
※これらはゲーム内でキーバインドを変更できます。
また投げ等でボタンを2つ同時に押すのも問題なく発動しますし、3つ同時押しもバッチリ。
十字キーと組み合わせて投げ(ケンだと膝蹴りか地獄車の選択)も普通に行なえることを確認しました。
※もちろん1つのボタンにゲーム内キーバインドで複数押しを割り当てることもでき、動作も問題なく行えました。
なお、あいかわらず昇龍拳がチューさんアッパーになりましたが、
これはもう管理人の腕前の問題なので
頑張ってコマンド入力のコツを掴むしかないですね(´ω`)
改造した感想としては、満足の行くものができたと思います!
ただ、実際に作ったコントローラーでスト5やってて思ったのは
やっぱりスタートとセレクトボタンがほしいなあということ。
元々のリアルアーケードPSのスタートとセレクトのボタンは接点式なのでそのままだと入力が取れないんですよねえ( ´Д`)
ここはそのうち適当なボタンスイッチでも手に入れて作り直そうと思います。
補足:
と、ここまで書いて
よかったよかっためでたしめでたし…
と記事の下書きを終えたところ、
翌日、改造アーケードスティックが動かなくなってしまいました…(´・_・`)
すでに問題は解決済みですが、対処法はかなり長くなりますので
その辺りのトラブルシューティングは別記事にまとめて
後日改めて公開いたしますm(_ _)m
今後の展望ですが、今回の作業でボタン類の挙動もなんとなく分かってきたので、また新しいゲーム用コントローラーでもそのうち作ってみたいと思います。
とりあえずコロナ騒動が収まらないと必要なパーツの輸入がしにくいので、
早く沈静化して欲しいところです😥
それではまた次回のゲーミングDIYでお会いしましょう( ‘ω’ )و
でも結局このスティックで格ゲーやってるうちにこれが欲しくなりそう…。
ていうか実際、日に日に買いたくなってる(^_^;)