UBIのハックアンドスラッシュ・シューターDivision2のSteam版。
私はSteam版でエージェントに復帰するのに合わせ、
今頃になってSteamコントローラーを入手しました(常に周回遅れです😅)。
↑一応Amazonのリンクを貼ってるのですが、スチコンがすでに公式販売終了されているせいか、とんでもないボッタクリ価格になっていますのでご注意を💦
今回はこのValve謹製のSteamコントローラーを使ってSteam版Division2を遊ぶ際の設定について紹介したいと思います。
同じ様な状況に該当するエージェントはあまりいらっしゃらないかもしれませんが、
昨年Steam上のコントローラー設定画面が大きく仕様変更になっていますし、
Steamコントローラー以外のパッド設定でも何かの参考になれば幸いです。
[Disclosure:記事内にアフィリエイトリンクを含みます。詳しくはサイトポリシーをお読みください]
Steam版Division2はSteamコントローラーでとても快適に遊べる
以下パッドの各部位毎に実際の私の設定と注意点について挙げていきます。
以下は2023年2月10日時点でのものとなります。
Steamのコントローラー設定画面は現状、文言がおかしい/分かりづらい箇所があるので今後修正が入る可能性があるかもしれません。
このページをご覧になったタイミングでは表記が異なるかもしれませんが適宜読み替えて下さい。
メニューTOP画面の状態

コントローラー設定TOP画面の詳細はこの様になっています。

コントローラー全体の割り振りはこんな感じです。
各項目は以下で詳しく説明するので、これらについては
最終的にこうなるんだなぁぐらいで眺めて下さい🙂
最初に注意事項があります。
Steam版Division2はSteamコントローラーを接続した場合、入力判定がパッドとキーボード&マウスのミックス扱いになります。
特にパッド上にキーボードのキーをバインド(割り当て)したボタンを押すと、次の入力判定がキーボード&マウスになってしまうという癖(仕様)がゲーム側にあります。
これらをスムーズに引き渡すために以下では私が色々と試行錯誤した結果を設定しています。
もっとスムーズに設定する方法があるかもしれませんし、今後Steamのコントローラーの入力扱い、あるいはDivision2側の入力判定等の変更によっては状況が変わる可能性がありますのでご注意下さい。
では行きましょう、エージェント!
ABXYの4ボタン
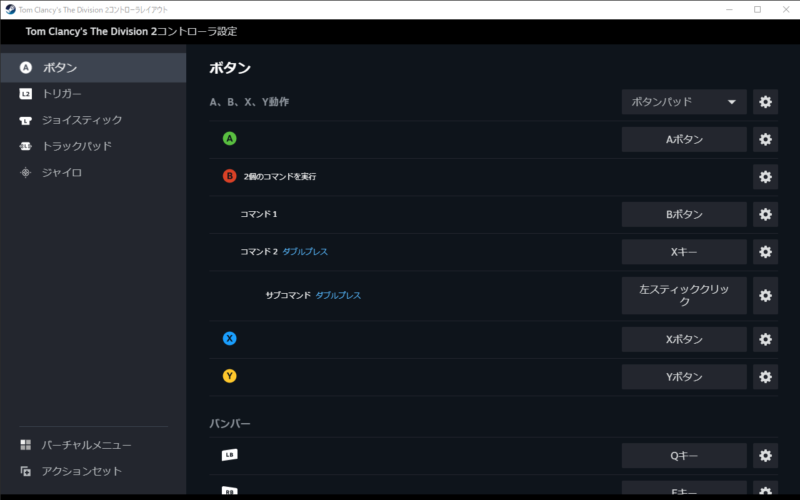
1行目のA、B、X、Y動作はボタンパッド(デフォルトでこうなってます)で設定。
これは4つのボタンは普通にボタンとして使いますよという宣言のようなものです。
A:Aボタン ゲーム中では決定とかカバー動作など
X:Xボタン 弾のリロード
Y:Yボタン 武器切り替え
これらはそのまま素の自然な状態です。
次に、私はBボタンだけは2つの設定を振ったので説明します。
Bコマンド1:Bボタン
これは普通に1回ボタンを押した時にBボタンとして扱う設定です。
Division2だとキャンセルとか、マップで障害物を乗り越えたり上に登ったり、ロープを使うという感じですね。
次にBボタンを素早く2回押した時のコマンドを追加しています。
Bコマンド2 ダブルプレス:Xキー オートラン
Bコマンド2 サブコマンド 左スティッククリック
この設定はダブルプレスXキーでDivision2のゲーム内設定のキーボードXキー(パッドのXボタンじゃないですよ)押下扱い。
同時に左スティッククリックも割り当てています。
Division2はキーボードXキーでオートランのON/OFF
そしてパッドの場合は左アナログスティックのクリック押し込み(L3)でダッシュになります。
普通に考えたらXキーだけ割り当てれば良いのでは?となりますが、ゲーム中で入力判定がパッド扱いの時とキーボード&マウス扱いの時が混在しているのでこのようにしました。
もっともShiftは本来ダッシュになるのですが、これではダッシュ扱いになりません( -_-)
確実にダッシュさせる方法は別途別のボタンで割り当てています(後述)。
この箇所の設定を改めて見直してみたんですが、サブコマンド 左スティッククリックは無くても良いかもしれません。
(1時間ほど割り当て解除して試しに遊んでみましたが、無くてもXキーさえ押されていればオートランはできるっぽい)
ただ以前試した時にこれを割り当ててないとパッド↔キーボードの切り替えの関係なのかたまに走らないことがあったんですよねえ。
また試して分かったら修正します。
バンパーボタンLB、RB
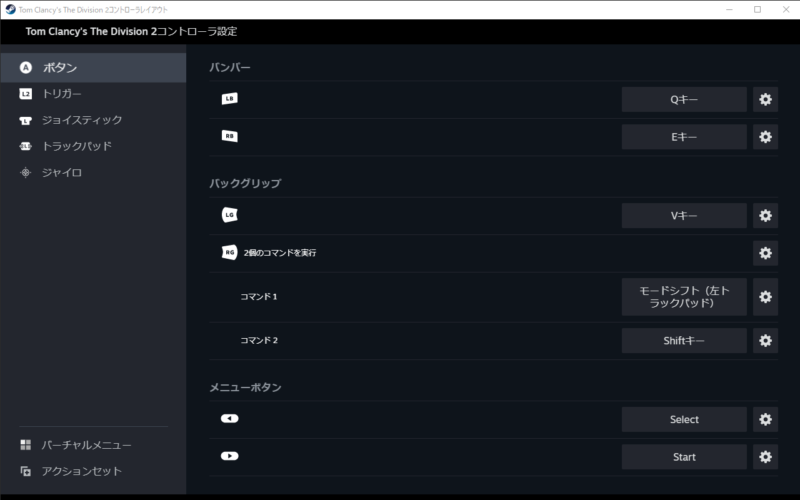
LB:キーボードのQキー
これはスキル1の使用です。
RB:キーボードのEキー
これはスキル2の使用です。
なお、ここをスチコンデフォルト設定のLB、RBで最初は使っていましたが
後述のグリップボタンダッシュを割り当てるとダッシュ操作後はDivision2内でのボタン入力判定がパッド扱い→マウス・キーボード判定に切り替わる関係で、バンパーボタンを押すと素早く2回入力扱いになってしまいます。
なのでスキル即時使用とみなされてしまうため(ゲーム内で即時使用キーを割り振って無くてもなぜかそうなります😥)、LB、RBのままにせず、能動的にキーボードのスキル使用キーを割り当ててています。
ここ、とても大事なところなので気をつけて下さい。
※逆にケミランチャーのレインフォーサー(アーマー回復)を常に自分の周りだけに即時展開したい人はキーを割り振らずにLB(RB)のままにしておけばバンパー一回押しで即時発動になるのでスピード面で便利かもしれません。
※このスキル即時使用はDivision2のゲーム内で即時使用キーをキーボードに割り振ってそのキーをこのスチコン画面で割り振ることでも再現できます(こっちの方がしっかり設定することになるので良いかもしれません)。
バックグリップ
(画像は上のものを参照して下さい)
スチコンのグリップ背面にあるボタンになります。
LG:Vキー
アーマーキットを使います。
RGにはコマンドを2つ割り振っています。
RGコマンド1:モードシフト(左トラックパッド)
右グリップボタンを押したまま左トラックパッドの上で指を動かして使うモードを呼び出します。
これは後ほど左トラックパッドの項目で詳しく説明します。
RGコマンド2:キーボードの左Shiftキー
これはダッシュコマンドです。
グリップを握っている間エージェントがダッシュします。
左アナログスティックと組み合わせて移動操作します。
スチコンの左アナログスティックは固いので、押し込みがやりにくい&私はスティック押し込みダッシュが嫌いなのでここに割り当てました。
余談ですが、私はタイタンフォール2のアナログスティックの傾きでオートダッシュになる仕様を全ゲームで導入してほしいと常々思ってます。
あれが一番楽で自然な操作だと思うんですが…😥
メニューボタン
(画像は上のものを参照)
これはデフォルトのままです。
左メニューボタン:Select(マップを開く)
右メニューボタン:Start(統合メニューを開く)
トリガーボタンLT、RT
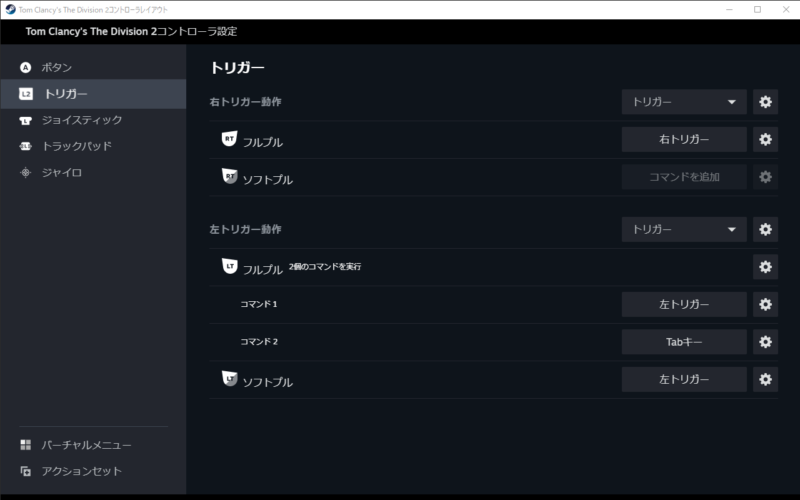
※スチコンのメニュー画面はなぜかトリガーボタンだけR(右)から始まるという謎仕様です(他のメニューではL左に該当するものから)。
ここ私も間違えて設定がうまくいかずに???となりました。ご注意下さい😥
またこの画面、ソフトプルとフルプルの表示が上下逆の方が自然だと思うんですが、まずフルプルがあって次にソフトプルになっています。
ここも混乱しやすいのでご注意ください😥
RTフルプル:右トリガー
射撃を行ったり、グレネードを投げる時の決定を行います。
RTソフトプル:割り当てなし
※私は割り当てなしにしてますが、より素早く射撃したい方はソフトプルにも右トリガーを割り当てればいいかもしれません。
LTフルプルコマンド1:左トリガー
照準を出します。
LTフルプルコマンド2:キーボードのTabキー
武器の照準を覗き込みます。
MODでスコープを取り付けていればスコープを覗き込みます。
付けていない時はアイアンサイトに少しだけズームして寄ります。
LTフルプルに2つのコマンドを割り当てることで照準を出してスコープを覗くという行動がいっぺんに行えます。
トリガーを引いている間スコープを覗き続けます。
LTソフトプル:左トリガー
照準を出します。
LTのフル/ソフトプルですが、まずソフトプル(トリガーを少し引く)の判定が来て次に更にぐっと深く引くとフルプルの判定になります。
LTのみで照準出しからスコープ除きまでスムーズに移行させようという狙いでこの様に割り当てています。
ですが、スチコンのトリガーボタンってなんかおかしいので思ったほどソフト/フルの切り替えは思い通りにはいかないと思います。
スチコンのトリガーボタンは引くと途中でボタンを押し込めるカチッとしたクリックポイントがあります。
本来このカチッとした所を超えて引き切る(ボタン押下)とフルプル判定になって欲しいのですが、Division2が悪いのかスチコンが悪いのか、カチッとしたところのずっと手前でフルプル判定になってしまいます😥
こんな感じでややこちらの計画した意図よりはちょっと使いにくいのですが、
スコープ除き動作が上記設定で簡単に使えてとても便利になります。
ただ私はずっとアサルトライフル+ライトマシンガンというとにかく敵に長時間弾を撃ち込み続けて足を止めることに特化させた、かなり偏った構成なのでスコープは使ってないのですが💦
アナログスティック
※Steamコントローラーはアナログスティックは左側に1つだけなのでこれを指します。
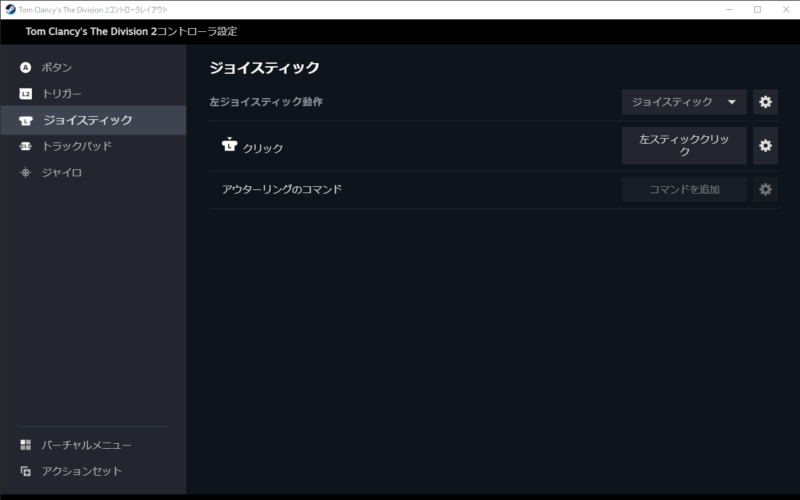
左ジョイスティック動作:ジョイスティックに設定。
ここは気をつけて下さい。
2023年2月10日時点、スチコンの設定画面で一番アレなのがこのジョイスティック関係のところです。
スチコンの左アナログスティックの機能割り当てメニューはこのようになっています。
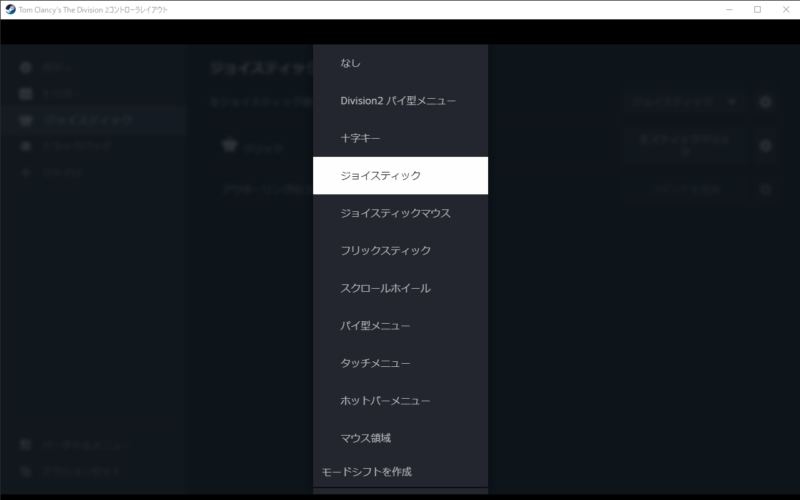
これは左アナログスティック用の設定画面です
ここではジョイスティックを選択します。これはまだわかりやすいのですが…。
後ほど出てきますが、左トラックパッドの設定項目メニュー画像をここで載せますと
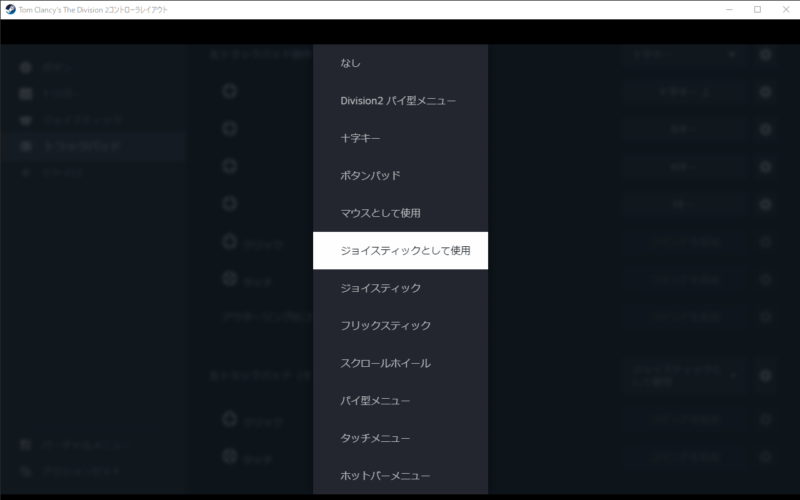
これは左トラックパッド用の設定画面です
ここでは
「ジョイスティックとして使用」、「ジョイスティック」と2つ項目があって、なにを言ってるのか意味不明です。
翻訳がおかしいのか何なのかはわかりませんが、この2つは動作としては全く別物のようです。
そしてここで左トラックパッドに「ジョイスティック」を選択すると、左アナログスティックの設定と競合してしまい、アナログスティックによる移動操作が全く行えなくなります。
私が色々と試行錯誤した所、左ジョイスティックをエージェントの移動やメニュー画面での選択移動というごく自然な操作に使いたい方は、左ジョイスティックには「ジョイスティック」を選択して下さい。
そして左トラックパッドについては下で詳しく説明しますが、「ジョイスティックとして使用」を割り当てます。
右トラックパッド
ここからはスチコン最大のストロングポイントである、左右トラックパッドの設定を行います。
ここが一番設定項目が細かいのでご注意下さい。

右トラックパッド動作:マウスとして使用
これで右トラックパッドに指をおいてマウスカーソルを動かすのと同じ挙動になります。スチコン最大のメリットがこれです。
このトラックパッド動作は例えば他のゲームコントローラーの右アナログスティックよりも格段に操作しやすいです。全く別物だと言ってもいいです。
右トラックパッド動作の横にある歯車のアイコンをクリックして詳細を詰めることができます。
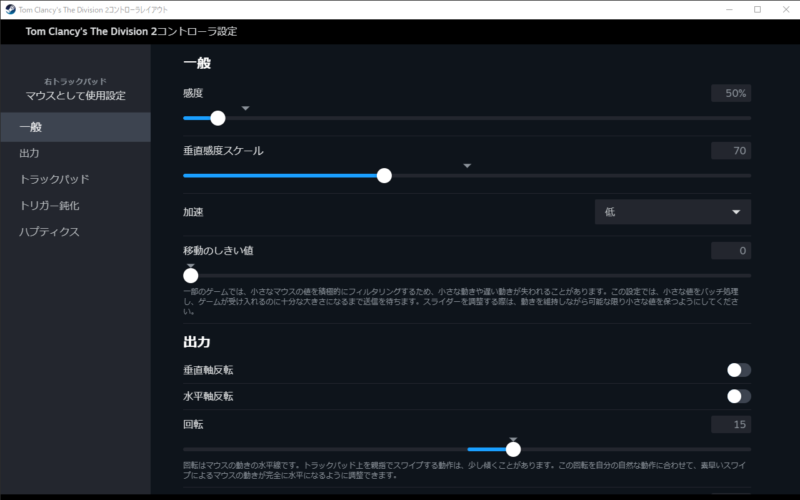
感度が高すぎると3D酔いに繋がるので私は50%に落としています。
また垂直感度は酔いを防ぐためやや抑えめの70に設定。
加速は低に設定。
ここはトラックパッドによるマウスカーソル操作の加速度が変更できます。
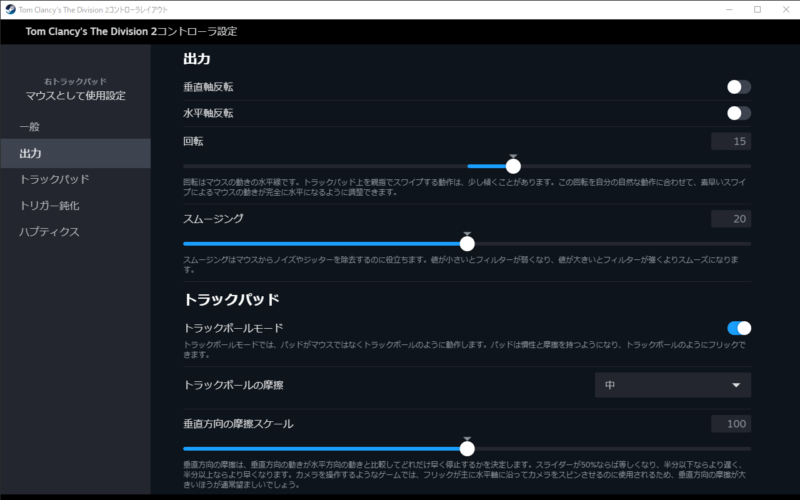
出力
カメラ操作で左右上下の反転等したい方はここから設定できます。
回転やスムージングはデフォルトのままいじってません。

トラックパッド
ここはトラックボールモードをONにします。
摩擦は中。
垂直摩擦スケールはそのまま100。
ダブルタップやエッジスピン等は今回のDivision2の私の設定ではあまり使わないのでデフォルトのままです。
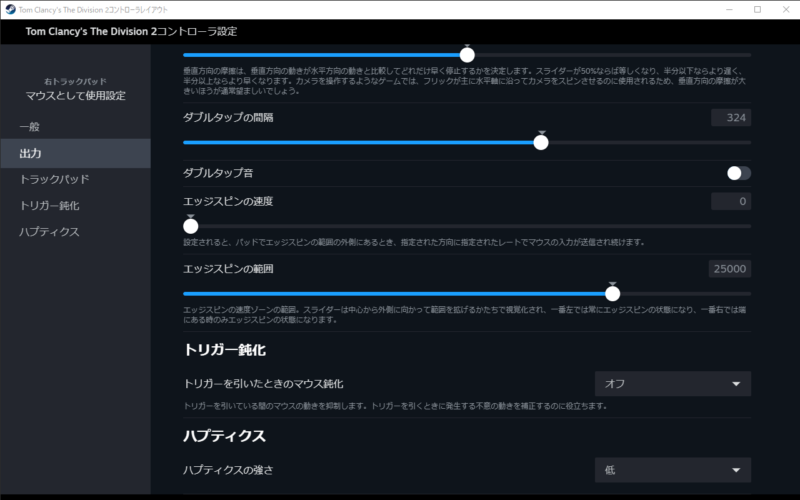
トリガー鈍化はオフ。
今回の設定ではこの右トラックパッドに指をおいた時にだけジャイロセンサーによるエイムを行うように設定しています。
Division2でエイムを行うということは、左右のトリガーを引いて照準を出して射撃を行うということなのでここのON/OFFは色々と変わってきそうなんですが、私はとりあえず今OFFで特に問題はなさそうなのでこうしています。
ハプティクスは低。
ここの設定がなんなのかよく分かりませんがスチコンはトラックパッドを動かした時にジージーと微小な振動が発生するのでその設定なのかもしれませんね。
ただ、私は全体の振動機能は切っているのですが、トラックパッドの微小振動は発生しているのでこの辺りは謎です💦
以上がトラックパッドタッチ時の詳細な挙動についてです。
右トラックパッドの設定に戻ります。
もう一度トラックパッドメニュー全体の画像を再掲します。

右トラックパッド クリック コマンド1 右スティッククリック
Division2のゲーム内におけるRスティック押下を割り当てています。
近接攻撃ですね。
それと統合メニューを出してゲームを終了する時に使います。
右トラックパッド クリック コマンド2 ダブルプレス 左スティッククリック
ダッシュの起動になります。
一応振ってはいますが、全く使わないので無くてもいいかもしれません💦
右トラックパッド タッチ:設定無し。
ここでは設定をなにもしません。
なにもしないのですが、後ほど触れるジャイロセンサーによるエイムはこのタッチがトリガーになって行われます。
逆にここに何か余計な機能を割り振るとジャイロエイムに影響がでそうなので私はブランクにしてあります。
左トラックパッド
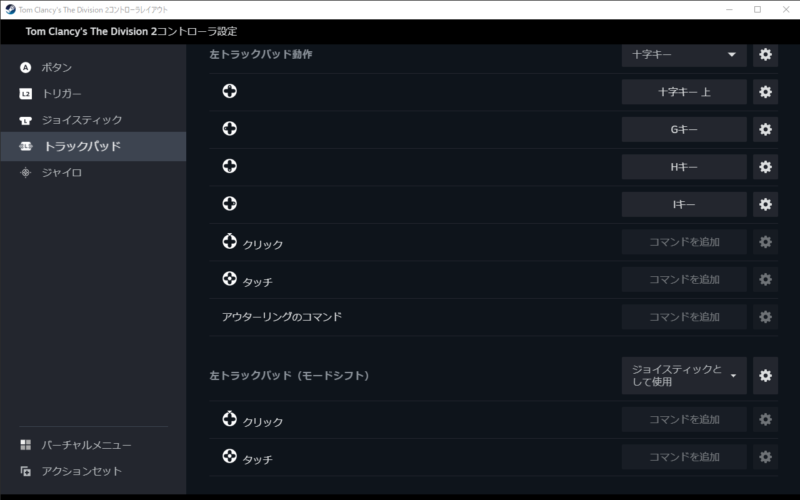
左トラックパッド動作
左トラックパッド動作:十字キー
左トラックパッドの上下左右方向を十字キーとして扱うための宣言設定です。
上:十字キー 上
現状ここは何も割り振ってません(押しても機能しない)。
後々シグネチャーウエポンが使えるようになったらここに割り振ろうかなと思ってます。
(ポンコツエージェントなのでとっくの昔にLv30なのにまだメインミッションが全然終わっておらず😰)
左:Gキー
グレネードを投げる準備をします。ただこれ実際に投げきるのは右トリガーです。
このゲームこれが面倒くさいんですよねえ。
Gキー2回目で投げられるようにして欲しい。
下:Hキー
エモート一覧を表示させます。
ここも自由枠のキーなので後で別のものに変えるかもしれません。
右:Iキー
インベントリ(持ち物)メニューを開きます。とても便利なキー🙂
左トラックパッドのクリック、タッチ、アウターリングには何も割り当ててません。
これらも突き詰めればもっと便利な使い方があるかもしれませんね。
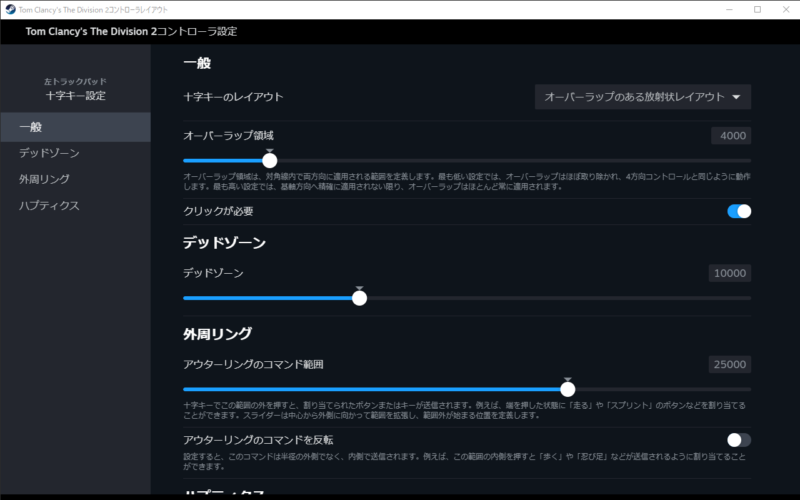
十字キーも歯車アイコンからトラックパッド挙動の詳細を詰めることができます。
が、私は今回4方向へ押すことにしか使わなかったのでデフォルト設定のまま何もしてません。
左トラックパッド (モードシフト)
ここからはモードシフトさせた後の左トラックパッド設定です。
モードシフトには右グリップボタンを割り当てています。
右グリップボタンを押しながら左トラックパッドを動かす時の挙動を設定しています。
左トラックパッドのメニュー画像を再掲します。
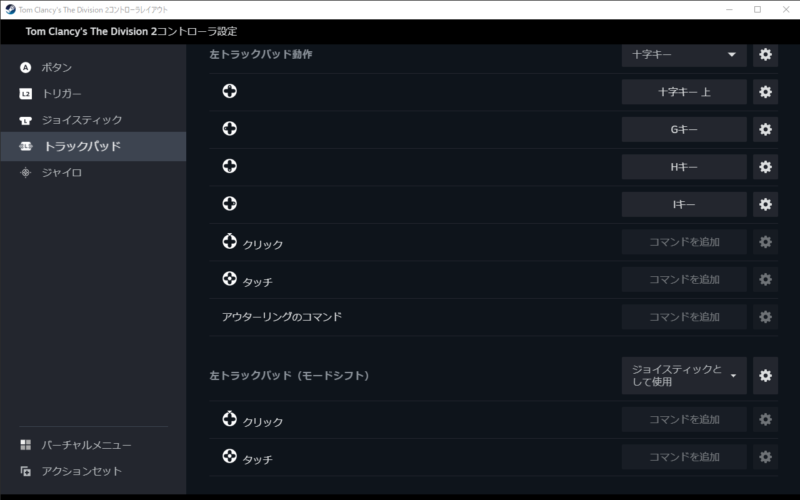
左トラックパッド (モードシフト):ジョイスティックとして使用
上のアナログスティックの項目でも触れましたが、
この設定箇所、「ジョイスティックとして使用」と「ジョイスティック」の似たような名称があります。
両者の違いはわかりませんが、ここでは「ジョイスティックとして使用」を選びます。もうそういうもんなんだと思って下さい( -_-)
今このモードシフトで何をやっているかというと、アイテム画面を開いた時など、ステータス画面の項目が多くてウインドウを上下スクロールさせたい時がありますよね。
こういう画面の時。

このスクロール動作を右のグリップボタンを押しながら左トラックパッドの上を指で上下に動かすことで行おうというものです。
頻繁に使うものではないですが、割り当てておくと、とても便利です。
なお上の例だと2つの武器で各々スクロール領域がありますが、個別に操作はできず2つまとめて動かす感じになります。
なので微調整等はできません。
がこれが有ると無いとでは操作の楽さがぜんぜん違うのでオススメしたいです。
割り振ったデフォルトだとスクロール速度が早くて使いにくいかもしれませんが、その場合は左トラックパッド (モードシフト)の横にある歯車のアイコンから設定を行います。
歯車アイコンからモードシフトの設定画面に入ります。
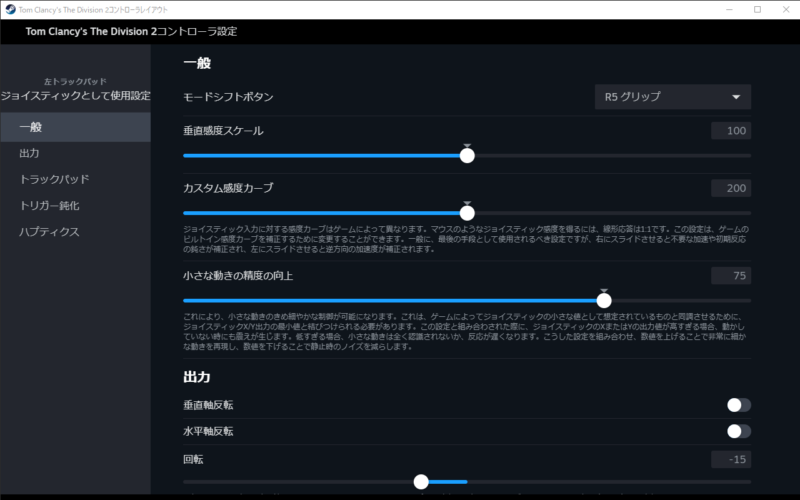
モードシフトボタンはR5グリップ。これは右グリップボタンRGを指しています。
なぜUIとしてRGと表記を統一しないのかはわかりません┐(´д`)┌
ここで感度等を調整すればスクロール時の速度など設定できると思います。
が、私は設定を詰めるのが面倒くさいのと、高速スクロールでも慣れればなんとかなったのでそのままで使ってます。
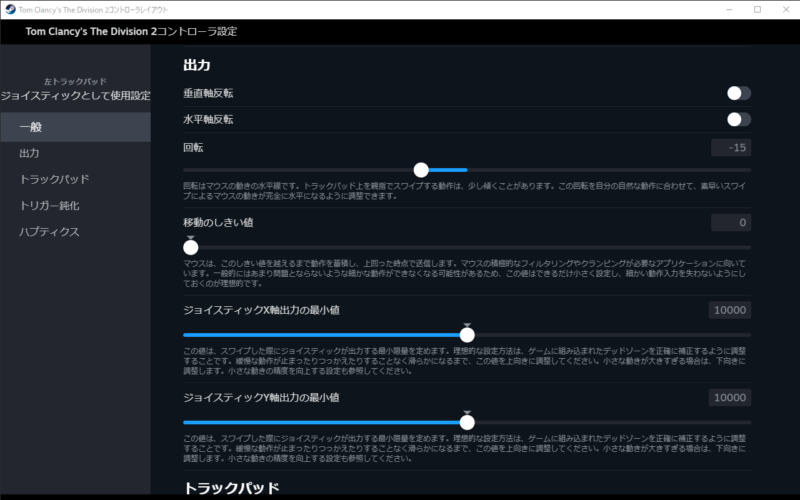
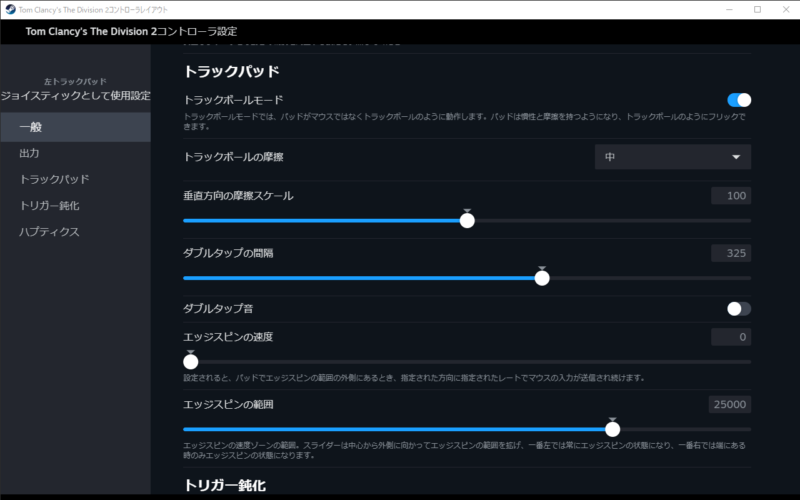

ジャイロセンサー設定
スチコンにはジャイロセンサーが搭載されており、パッドを動かすことで正確なエイムが簡単に行なえます。
特にDUALSHOCK4はタッチパッドがあるので、そこに指を置いたときだけジャイロエイムが起動するようにすればスチコンと近い挙動が再現できるかもしれません。
(ただそうすると右アナログスティックに右手親指が当たりそうでもあるけど…)
Steamコントローラーのジャイロ設定を行っていきます。
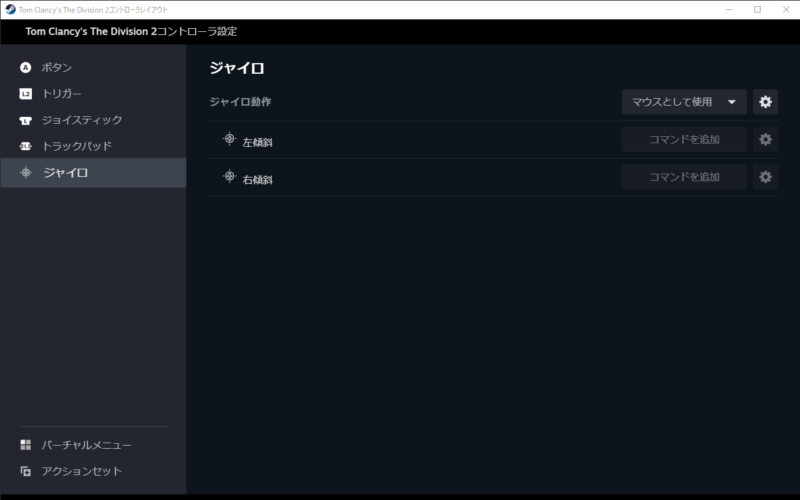
ジャイロ動作:マウスとして使用
これでジャイロ動作がマウスによるエイムと同じ挙動になります。
ジャイロ動作のところの歯車アイコンをクリックして設定を詰めていきます。
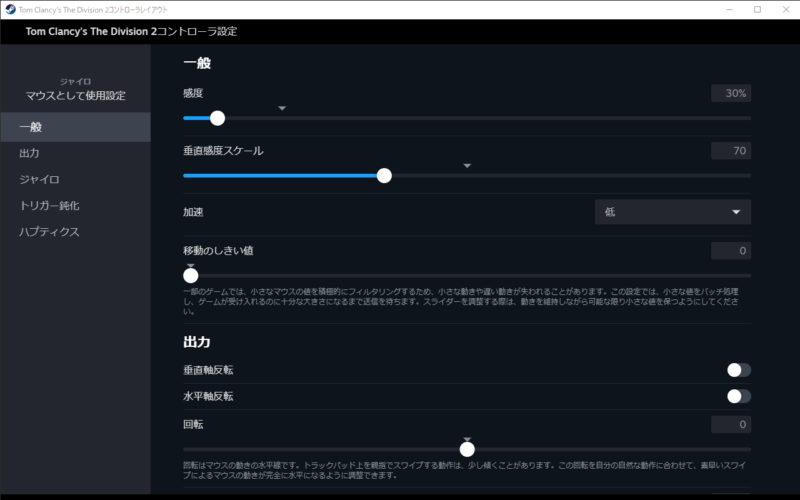
ここの感度と垂直感度スケールは自分の好みに近づくよう、何度も何度も繰り返し調整をしていきます。
これは人によって全く好みが異なると思うので自力で自分の感覚とすり合わせるしかありません。
ここがSteamコントローラーの設定で一番たいへんでもありやりがいのある箇所だと思います。
私は感度全体を30%にして垂直感度スケールは70%に落としています。
一つアドバイスとしては垂直感度スケールをあまりに落としすぎるとリコイルコントロールができなくなるのでここはある程度あったほうが良いです。
リコイルコントロールが確実にできつつ、エイム中の3D酔いでゲロりそうにならない自分なりのお気に入りポイントを探していきましょう🙂
また私は加速は低にしています。
自分は3D酔いなどしないぜ!って方はもっと加速を早めればエイミングも早くなるかもしれません。ここもお好みですね。
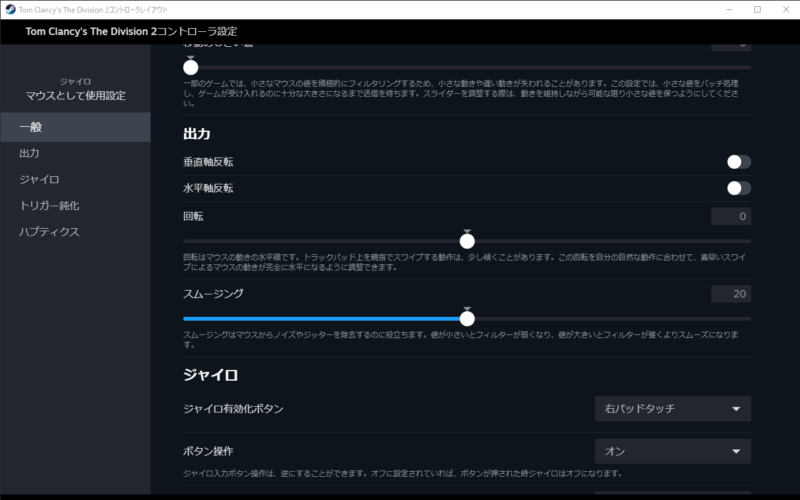
ジャイロ有効化ボタンの項目があります。
右タッチパッドを設定します。
これで右タッチパッドに指をおいている間はジャイロエイムが発動する
ことになります。
Division2では基本的に右タッチパッドに指をおいてカメラを操作しながら移動して戦闘時に射撃も行うと思うので、これで自然なエイミングへと繋がります。
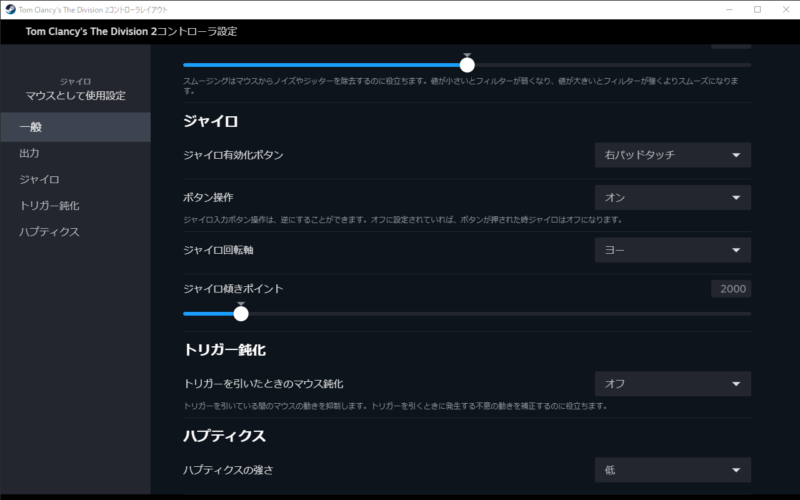
ジャイロにもトリガー鈍化の設定があります。
ここもオンにしたほうが良いのかもしれませんが、私はとりあえずオフでも問題なかったのでオフにしてます。
設定時の注意点
今回のSteamコントローラーの設定で発生する注意点もありますので触れます。
戦闘中に慌てて右グリップを握って照準操作するとSteamオーバーレイが表示される問題
これですよ。
私など稀によく発生するのですが、戦闘中にエキサイトして右グリップを握ってしまう(Shiftキー押下)&左トリガーで照準合わせしてフルプル(Tabキー押下)になるので、
Steamオーバーレイが表示(Shift+Tab)されてしまいます😅
このゲームは接敵しての交戦中にダッシュは必要ないのでグリップを握らないように心がける、あるいはSteamオーバーレイを切っておく等が対処法になるかと思います。
もしこの状態が発生した場合はキーボードのEsc押下で抜けられます。
エージェントたるもの落ち着いて戦いたいものです😅
パイ型メニュー等のクイックメニューについて
Steamでのコントローラー設定の大きな機能として、パイ型メニューに代表される簡易メニュー表示機能があります。
もちろんSteamコントローラーでもパイ型メニューが使えますが、どうやら現状では割り当てられるキーがトラックパッド等一部に決まっているようです。
私は最初、余っている左トラックパッドの十字キー上を押してパイ型メニューを表示して~という事を目論んでいたのですが、十字キー上にパイ型メニューの起動は割り当てられませんでした。
ここの辺りの柔軟性が今後Steam側の改善で増してくれると良いなと思います。
海外の方でDivision2でクイックメニュー機能をを使っている方もいらっしゃるようですが、無くても問題ないと思います。
おわりに
Steamコントローラーを買ったけど押入れの中とか、買いたいなあという方は今回の記事が参考になれば幸いです。
スチコンはデカすぎるという批判について
それとスチコン自体の感想を少し書きますと、世間でよく言われている、大きすぎて使いにくいという意見、
私は全くそう感じませんでした。
私の手の大きさは平均よりも小さめですが、それでも問題なく操作できますし、指が届かなくて困る…という事を一度も感じたことがありません。
この「デカい」という批判ですが
おそらく世の中で一番よく使われるゲームパッドがDUALSHOCK(3とか4)であるためそれに比べれば確かに大きいので(とは言え横幅はほとんど同じですが)このような批判が出たのではないか?と思っています。
スチコンはXbox360コントローラーと横幅はほぼ同じで変わりません。
普段Xbox360コントローラーを使っている人なら何も問題なく使える大きさです。
またPSユーザーが使うDUALSHOCKの持ち方と、多くのPCゲーマーが使っているであろうXbox360コントローラーではそもそも指のポジションが違いますよね。
おそらくその辺りも批判につながっているのではないでしょうか。
スチコンの下に左右突き出た部分はたしかに大きいですが、ここを握って持つのではなく、スチコンのもっと上の部分を横から持つようするのが各ボタンに指が届く自然な持ち方であり、そうすれば何ら問題なく操作できます。
SteamコントローラーとDivision2の親和性はとても高い
次にSteamコントローラーの使用感ですが、
私は実際に使ってみて、ジャイロエイムは実に素晴らしく、シューティングゲームが苦手で不慣れな人(私)でもエイムが素早く行えるし、リコイルコントロールがいとも簡単になります。
私はDivision2ではライトマシンガン(LMG)が好きでずっと使ってますが、あの暴れん坊のライトマシンガンであってもリコイル制御がジャイロで簡単になり、弾をハイエナの頭に集中して撃ち込むことも楽チンです🙂
Division2をキーボード・マウスで遊ぶ場合一番困難なのがWASD移動と各種キーの配置を確実にブラインドタッチで押す事だと思います。
これがPCゲームに不慣れだとつらいですよね。
かと言って普通のXbox360、PS等のコントローラー(パッド)だと今度は右アナログスティックによるエイムがつらいです。
Division2はエイム補正が強力なのでパッドでもかなり楽ではありますが、それでも慣れるまではかなりやりにくいです(私は無理)。
ですがSteamコントローラーならゲームパッドの機能とトラックパッドによるマウス操作が一体化していますので、パッド操作とキーボード・マウス操作の良い所を組み合わせて使うような感じになります。
これがホントに便利なので私は買ってよかったと思いました。
問題は入手性と価格面
ただ現状Steamコントローラーにボッタクリ相場価格の4万円とか出して買うのは全くオススメしません。
もっともDivision2自体が、数年は遊べるだけのボリュームはありますのでこの先ずっと遊ぶ場合はそれなりに価値はあると思いますし、他のゲームにも使えるので活躍の場もあると思いますが…💦
私は今回、オークションサイトで中古を購入しました。
粘って定価とほぼ同じぐらいで買えたので、ほしい方はヤフオク・メルカリ等を探してみると良いと思います。
今でもたまに出品はあるようです。
4万円以上出してスチコンを買うぐらいなら
Tobii アイトラッカーで目で見てエイムしつつマウスキーボードで頑張るとか、
あるいはAzeronのような左手デバイス+マウスでやったほうがコスト的にも良いかもしれません。
※ただどちらもそれなりに高いのはネックですが…
あるいはSteamコントローラー2を待つというのもありかもしれません。
まだ開発しているかどうかすら何も情報はありませんが、Valve自体はSteamコントローラー2に関して全く諦めていないというか、やりたい意識を持っているようです。
こちらの2022年のインタビュー記事を読むと現在はSteamDeckに人的リソースを注力しているので、もしスチコン2を作るなら自社よりもサードパーティと協力するスタイルになりそうな感じですね。
現在Deckは無事にリリースされ一段落したと思うので、次はSteamコントローラー2に取り組んでほしいと私も思います。
以上、Division2をSteamコントローラーで遊ぶ際の設定についてでした。
今後もスチコンのより良い設定方法を見つけたらまた紹介していきたいと思います。
それではよいエージェントライフを🙂
※2023年2月上旬時点でDivision2がクラッシュして遊べないという方はこちらの記事が参考になるかもしれません。
結局私はDirectX 12をOFFにしただけでその後は全くクラッシュしてません。


![STEAM CONTROLLER [並行輸入品]](https://m.media-amazon.com/images/I/41Uo6hEkQpL._SL160_.jpg)


























